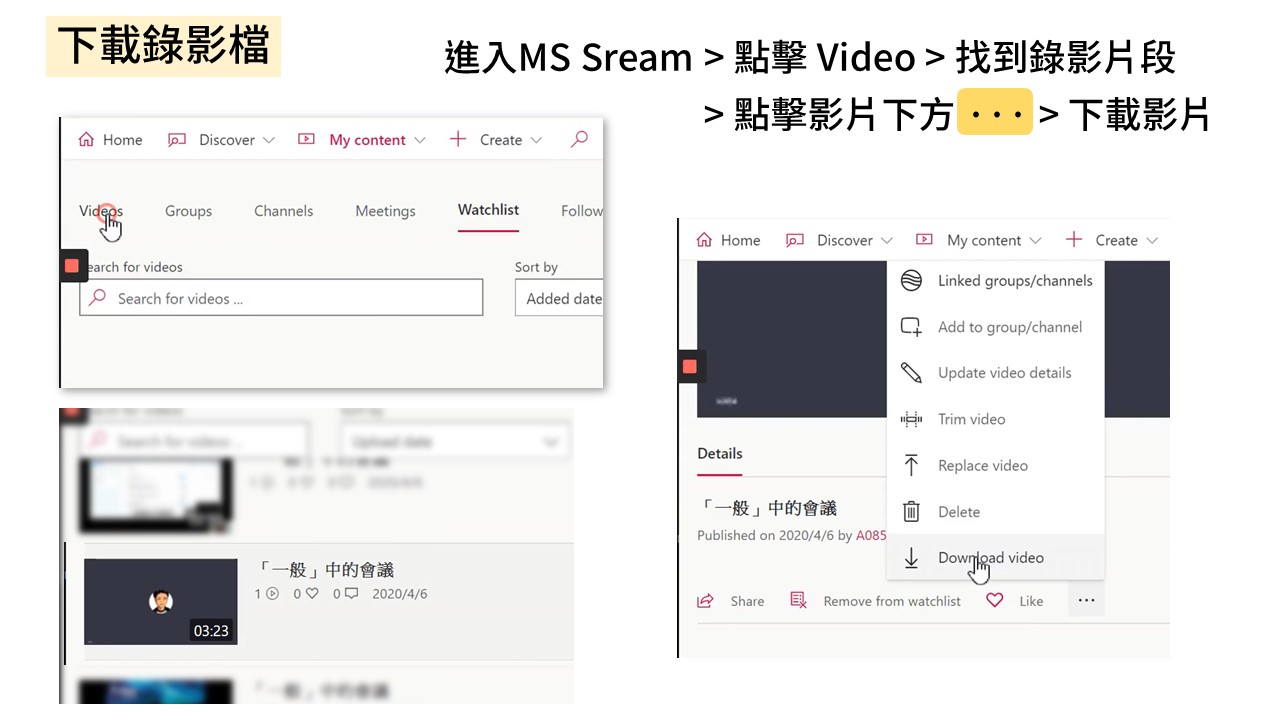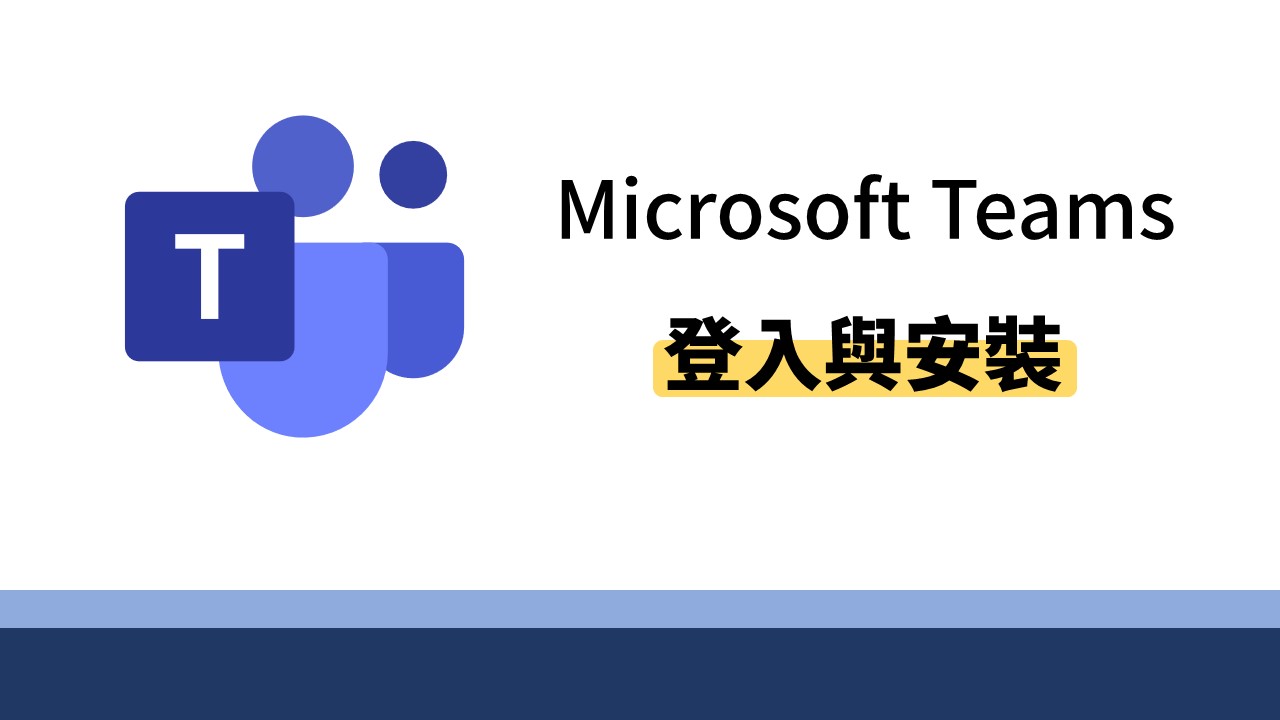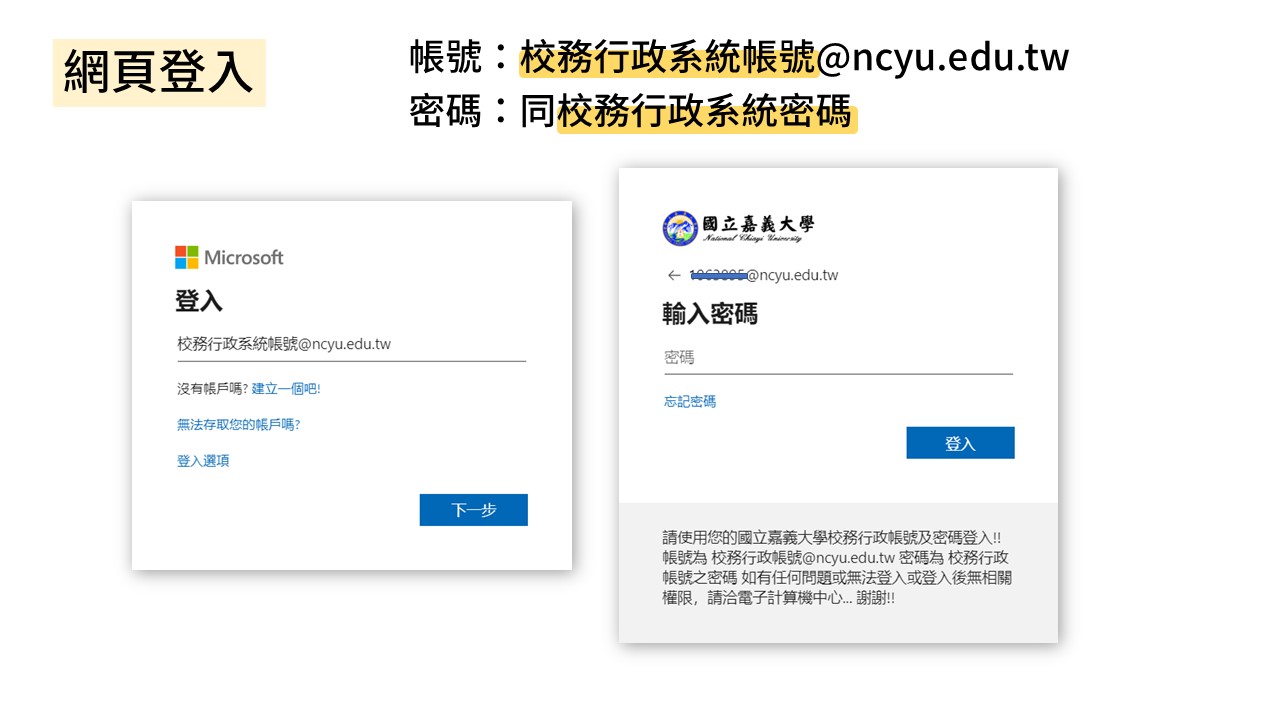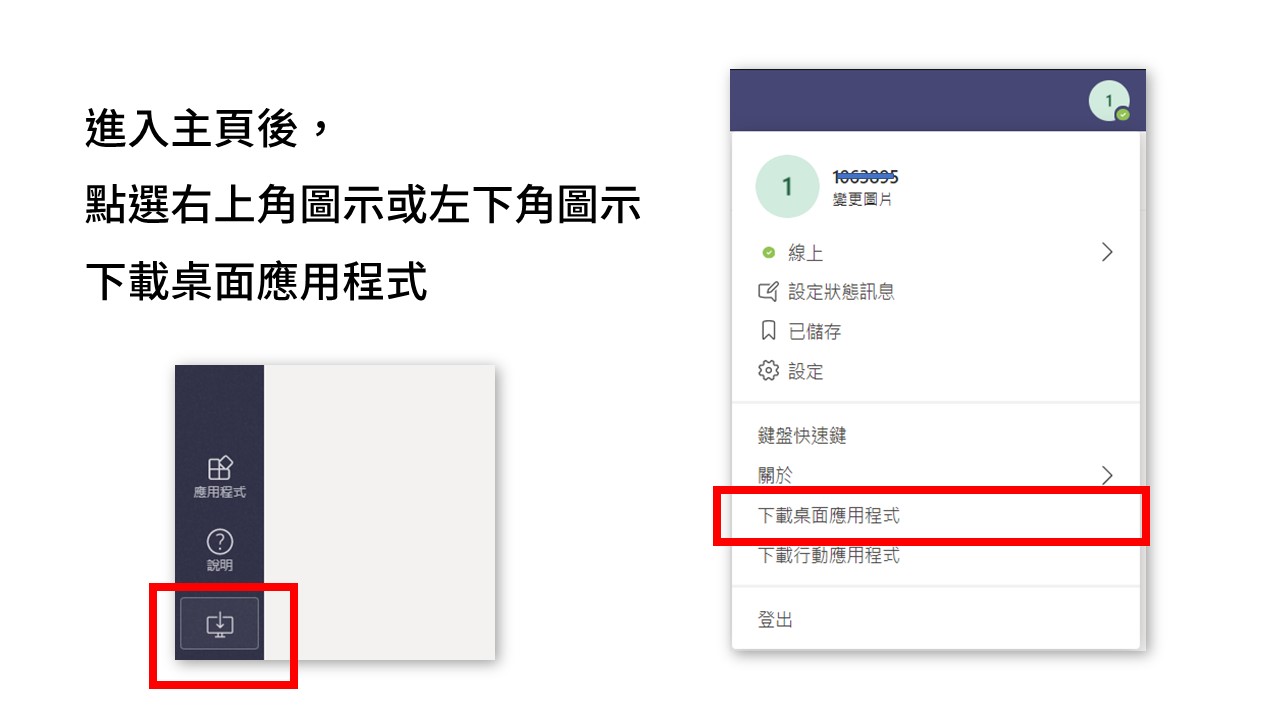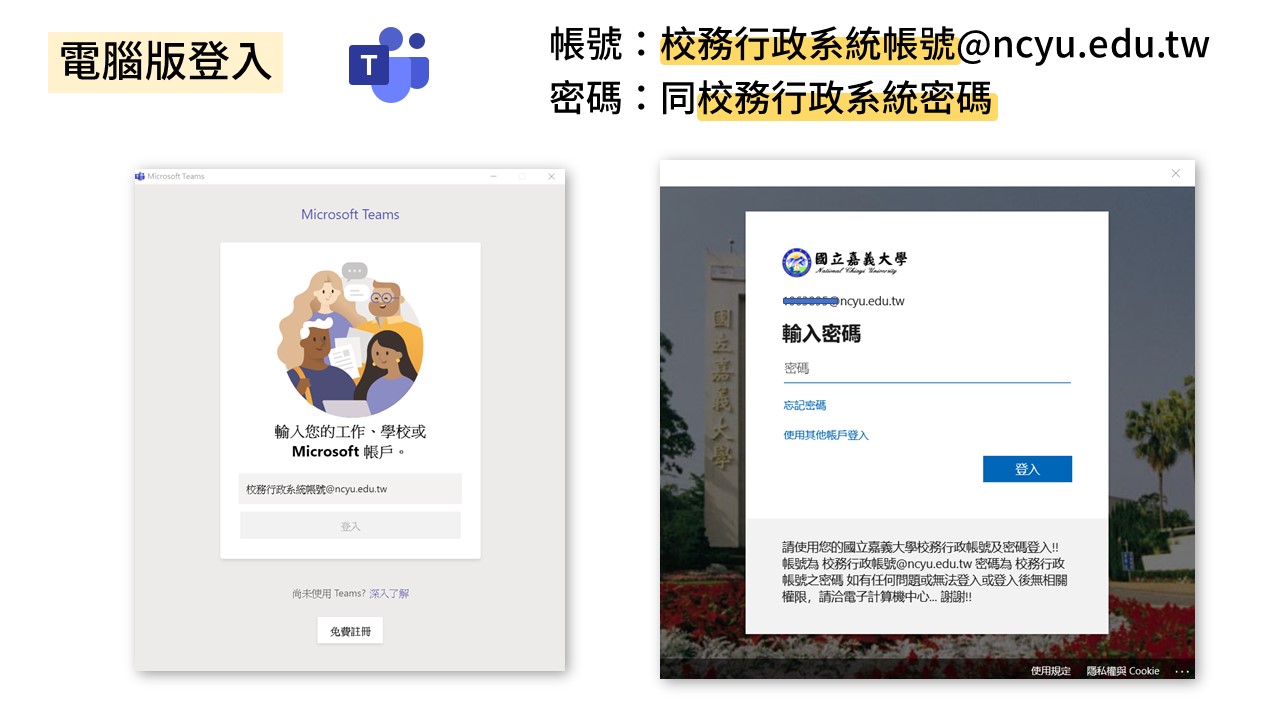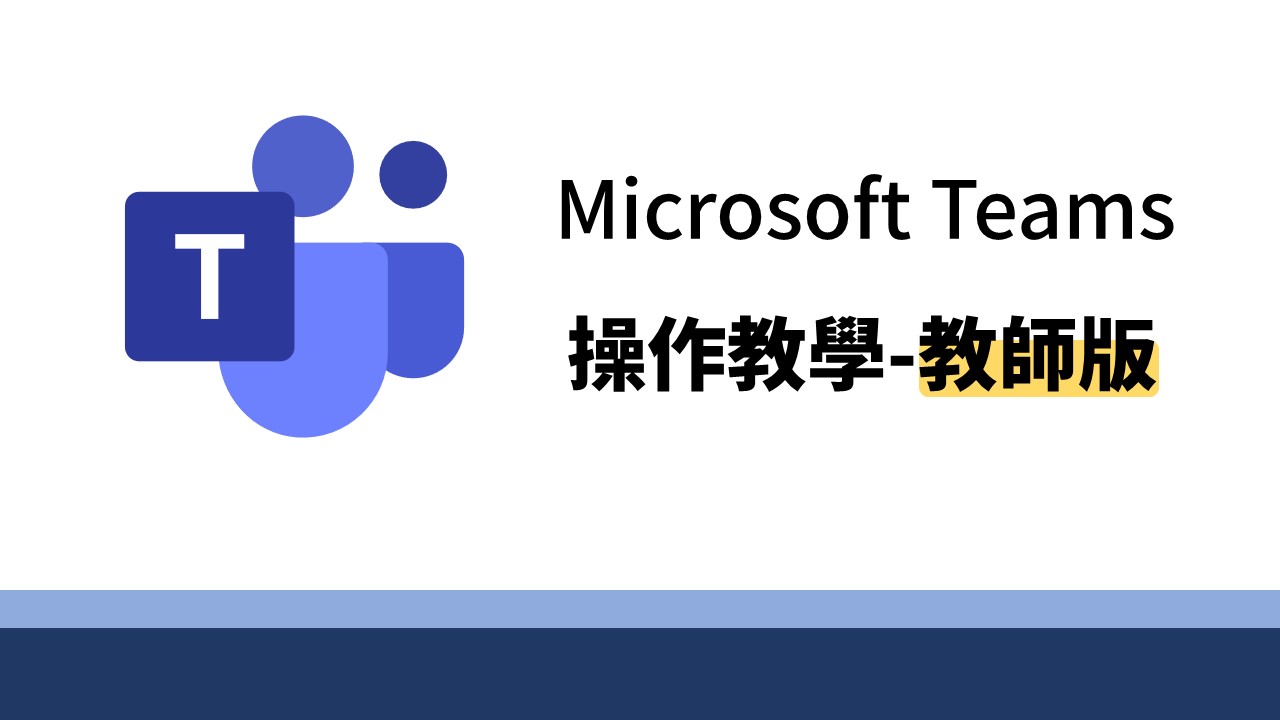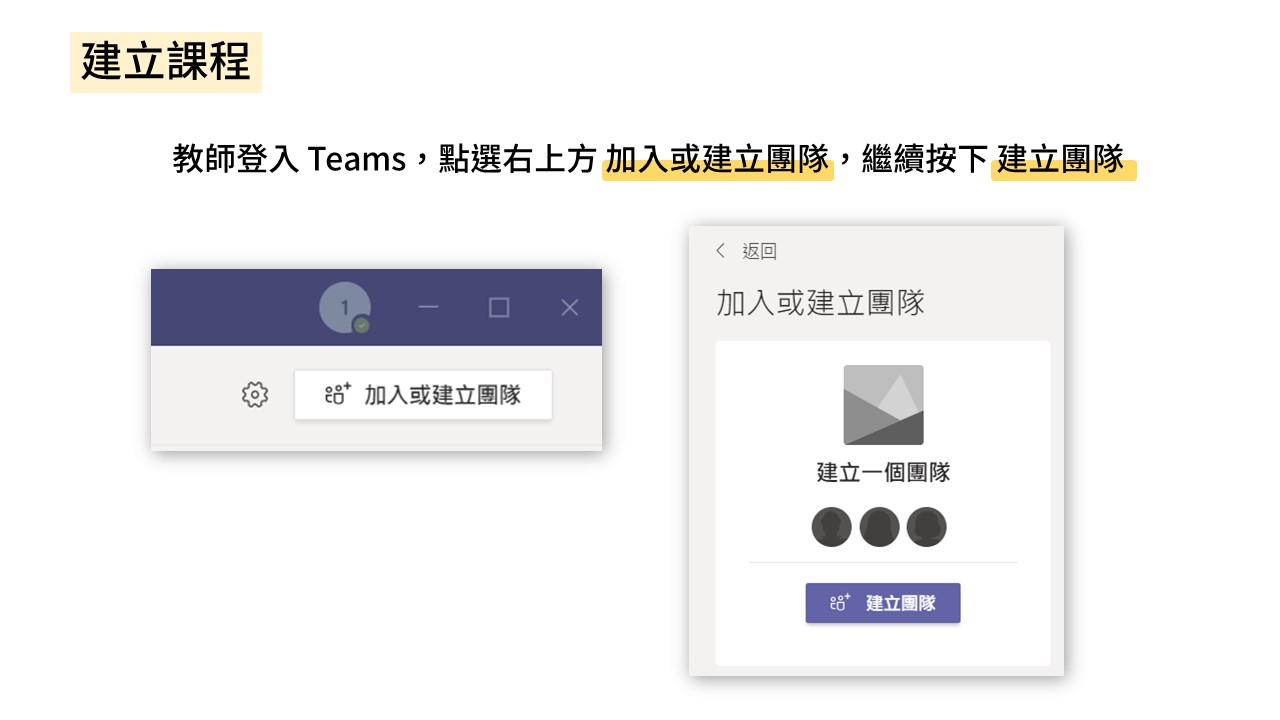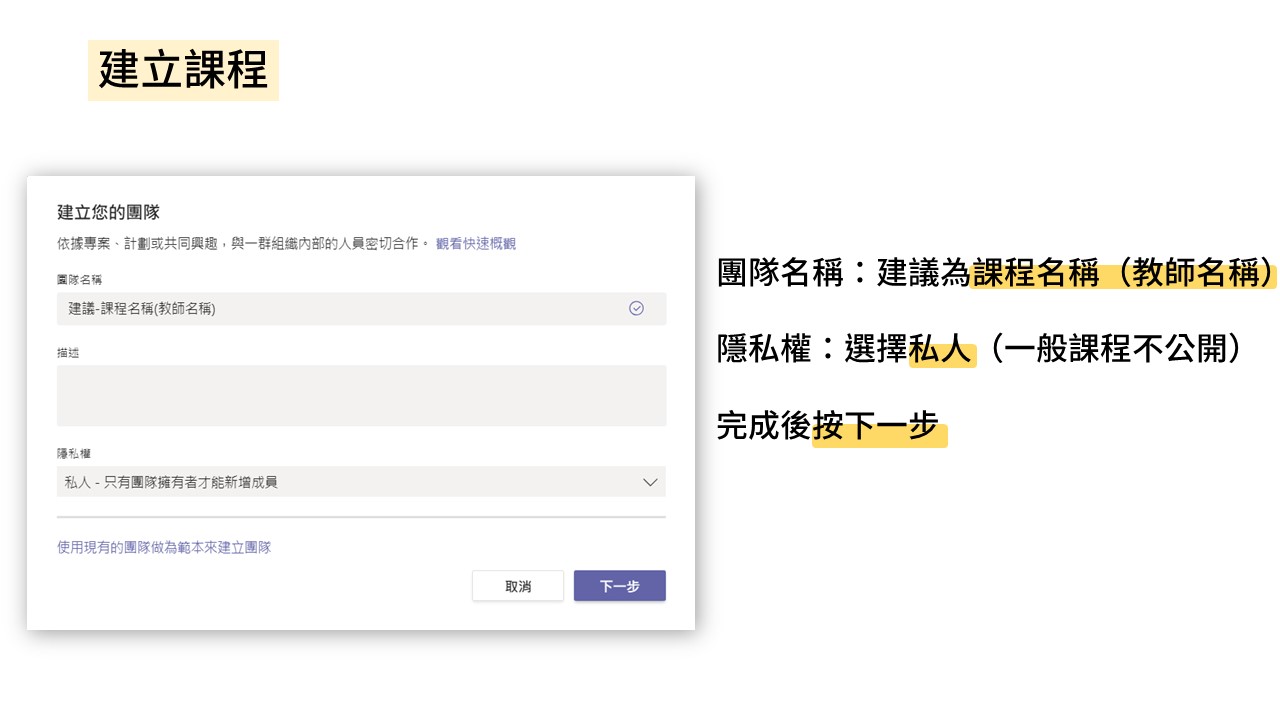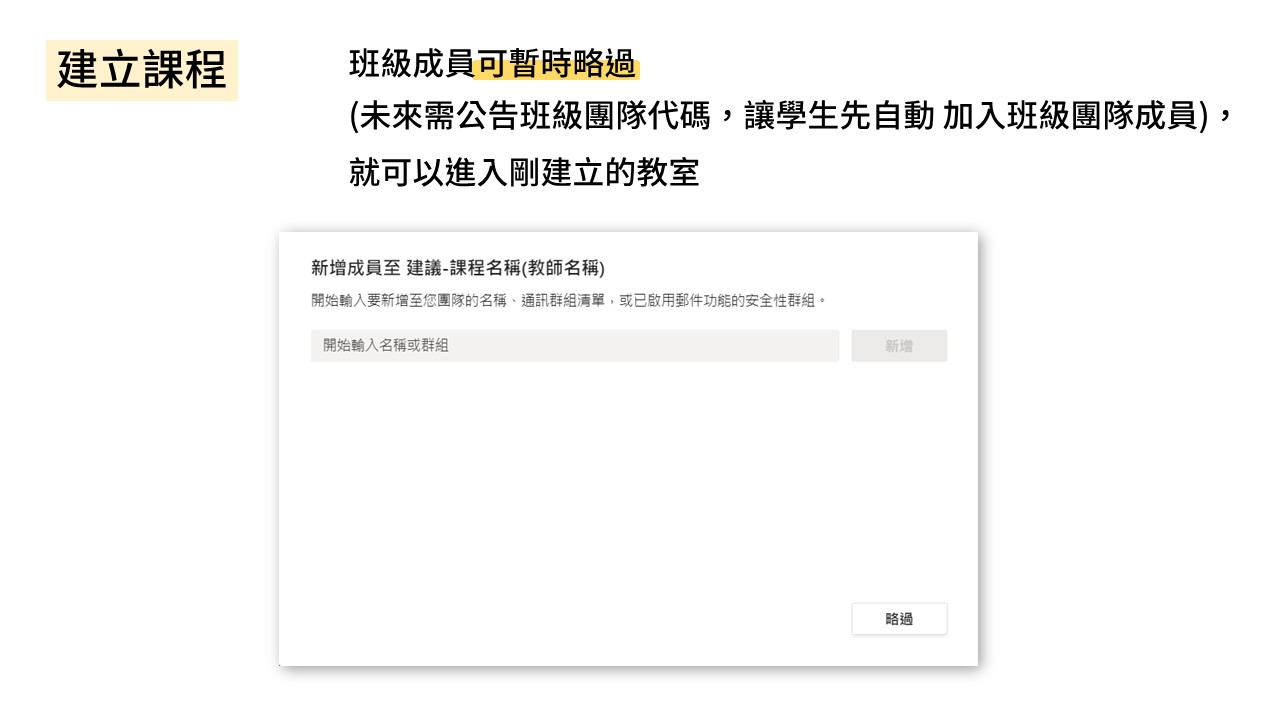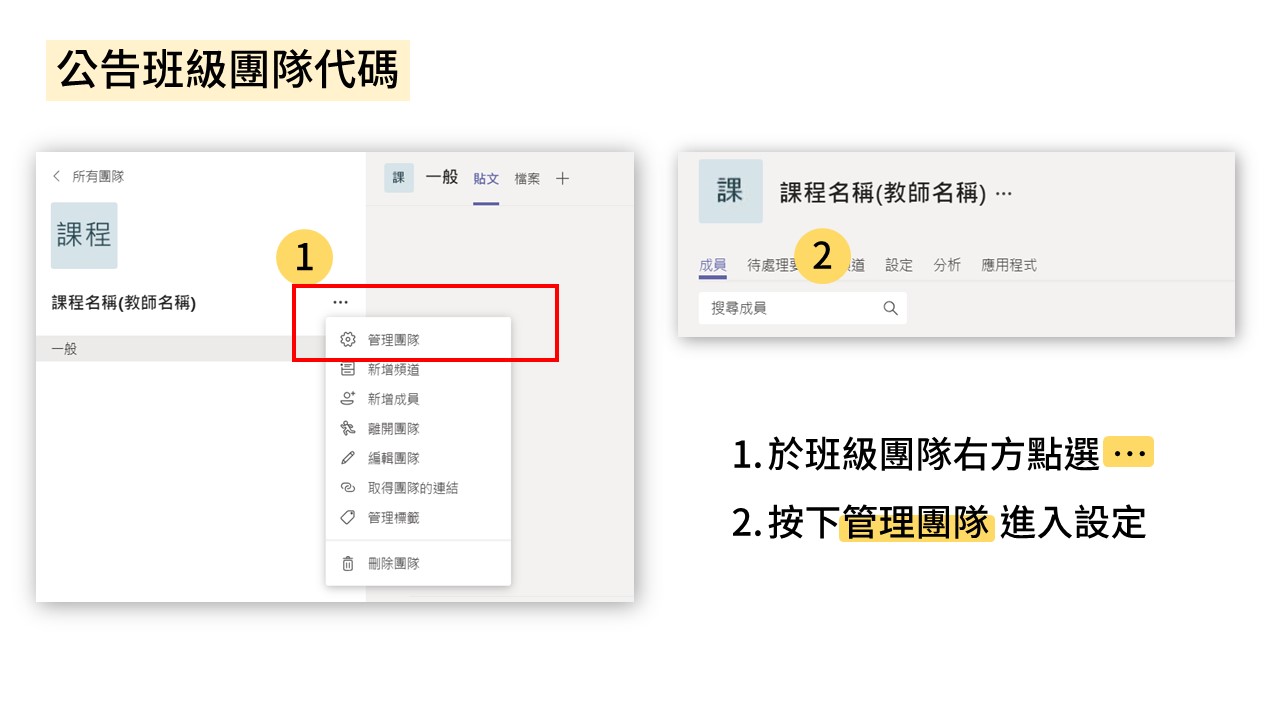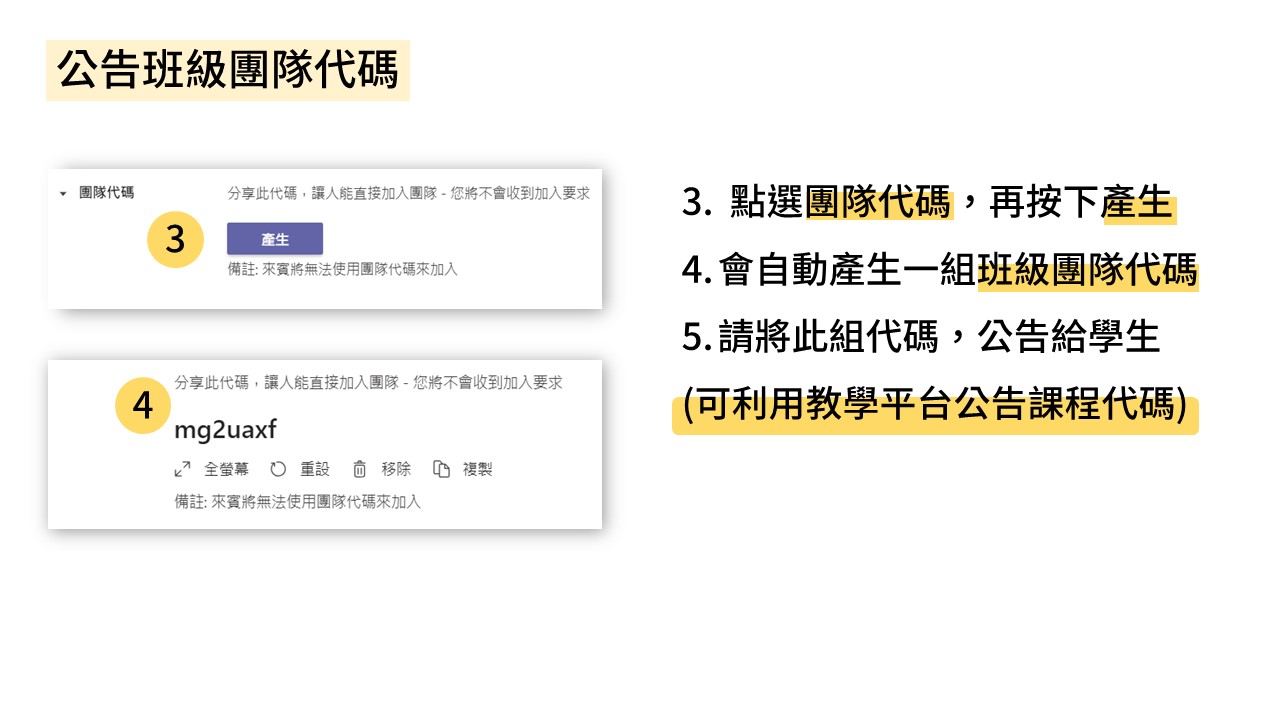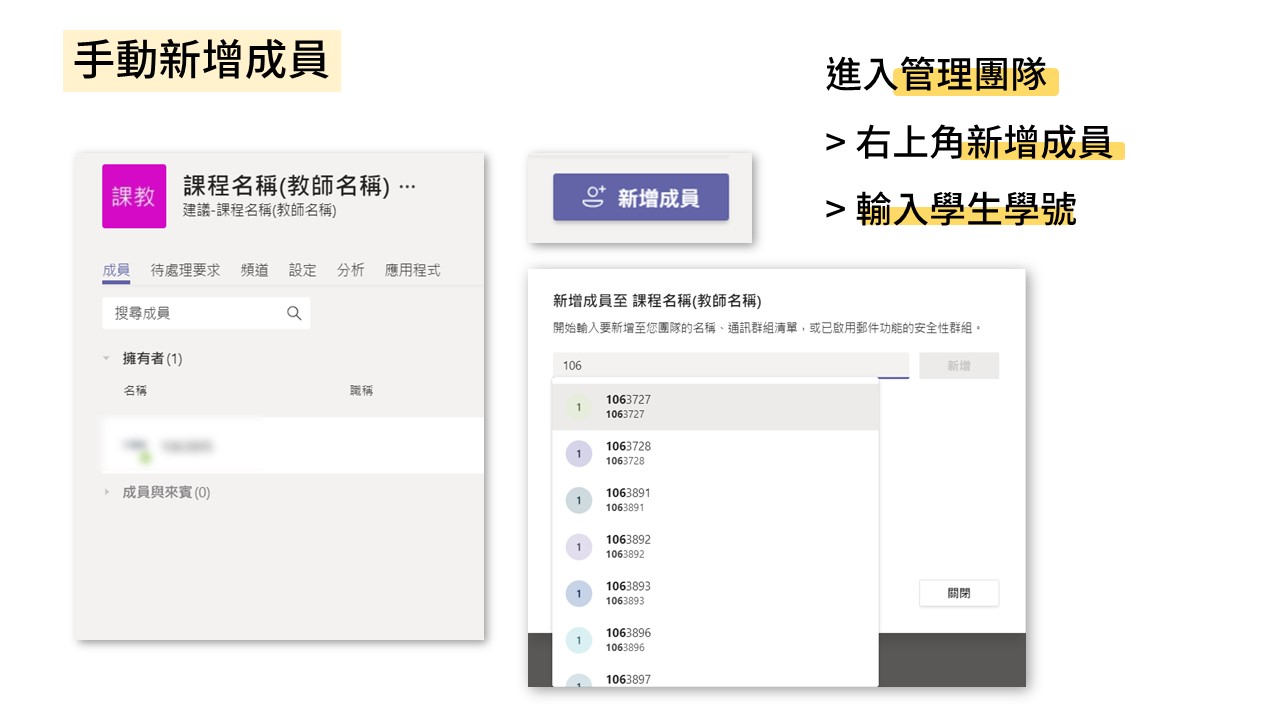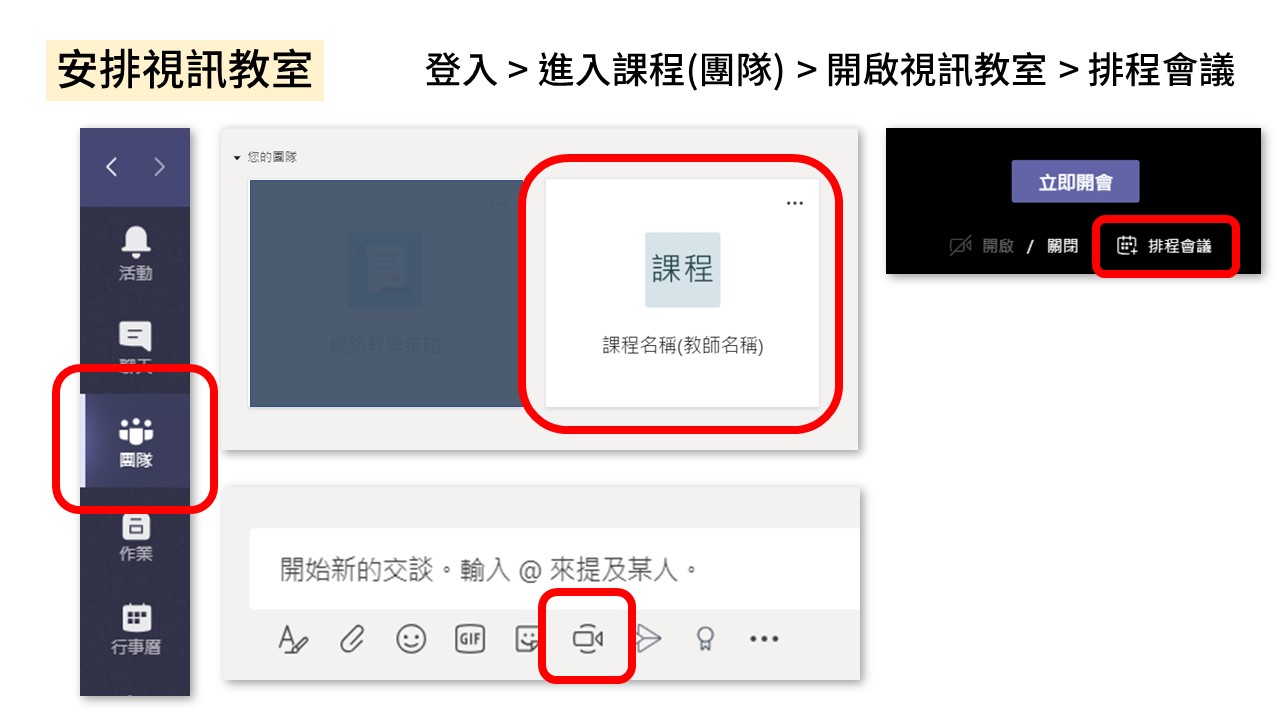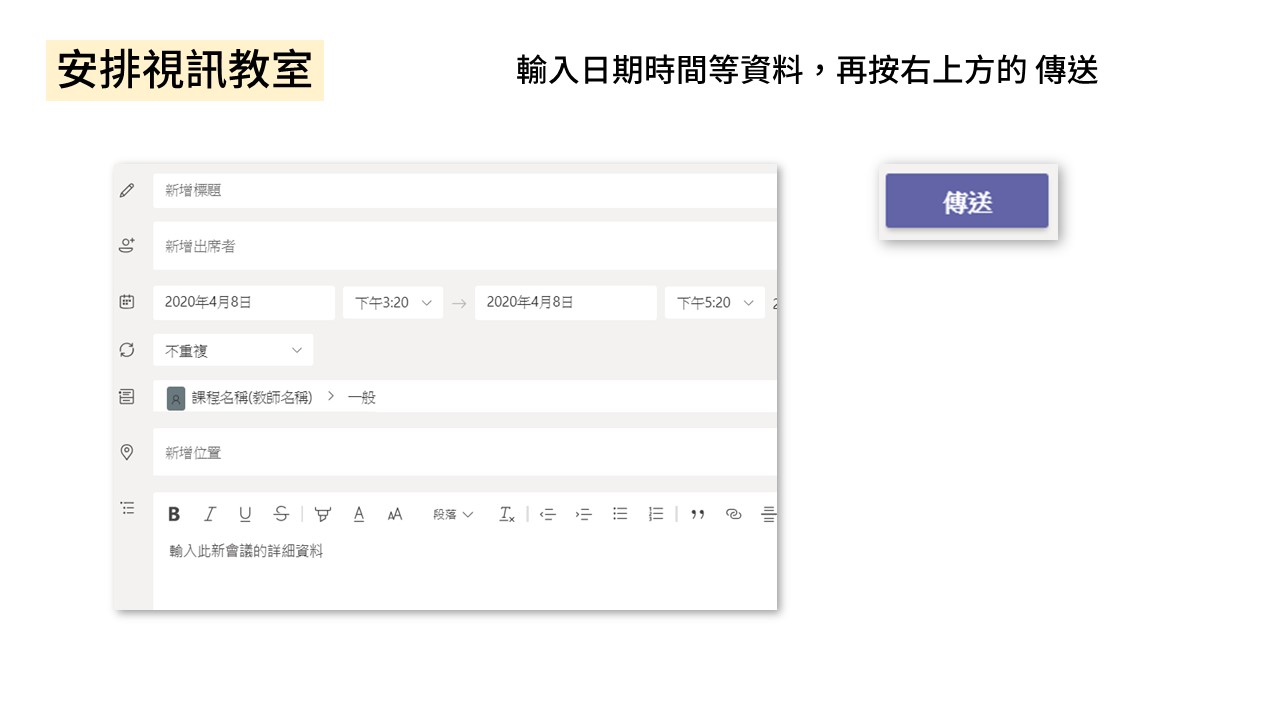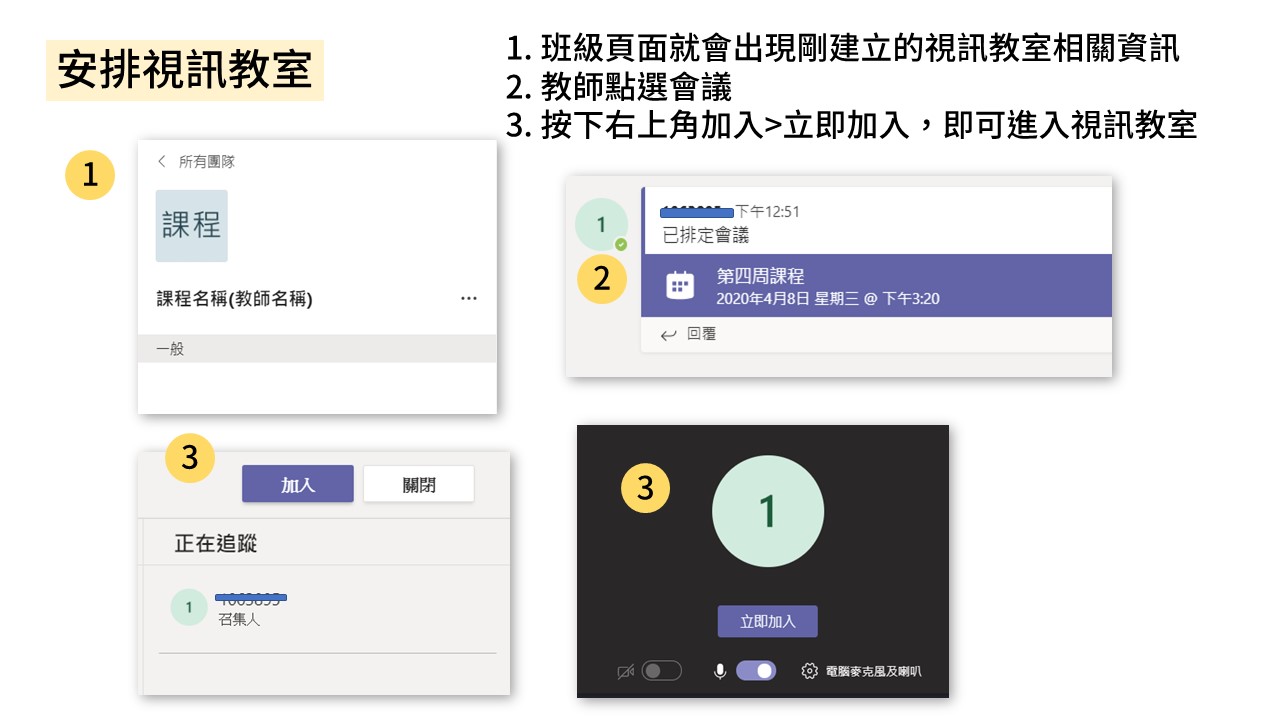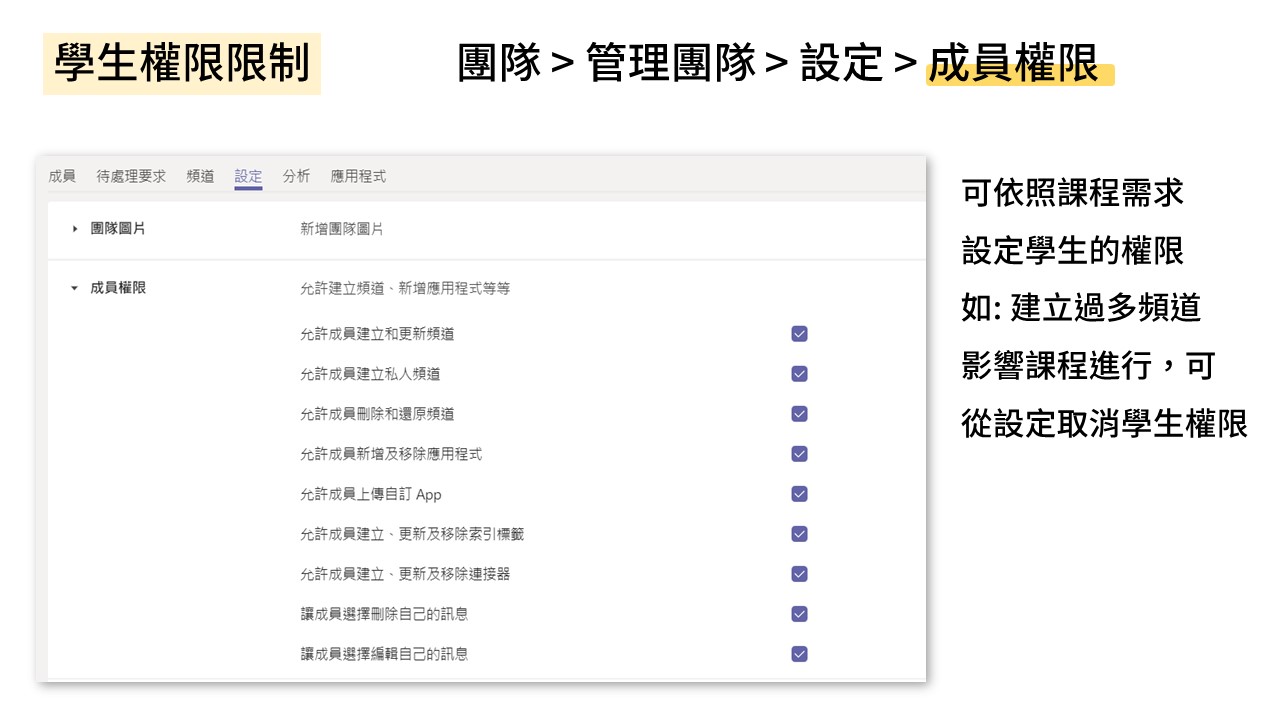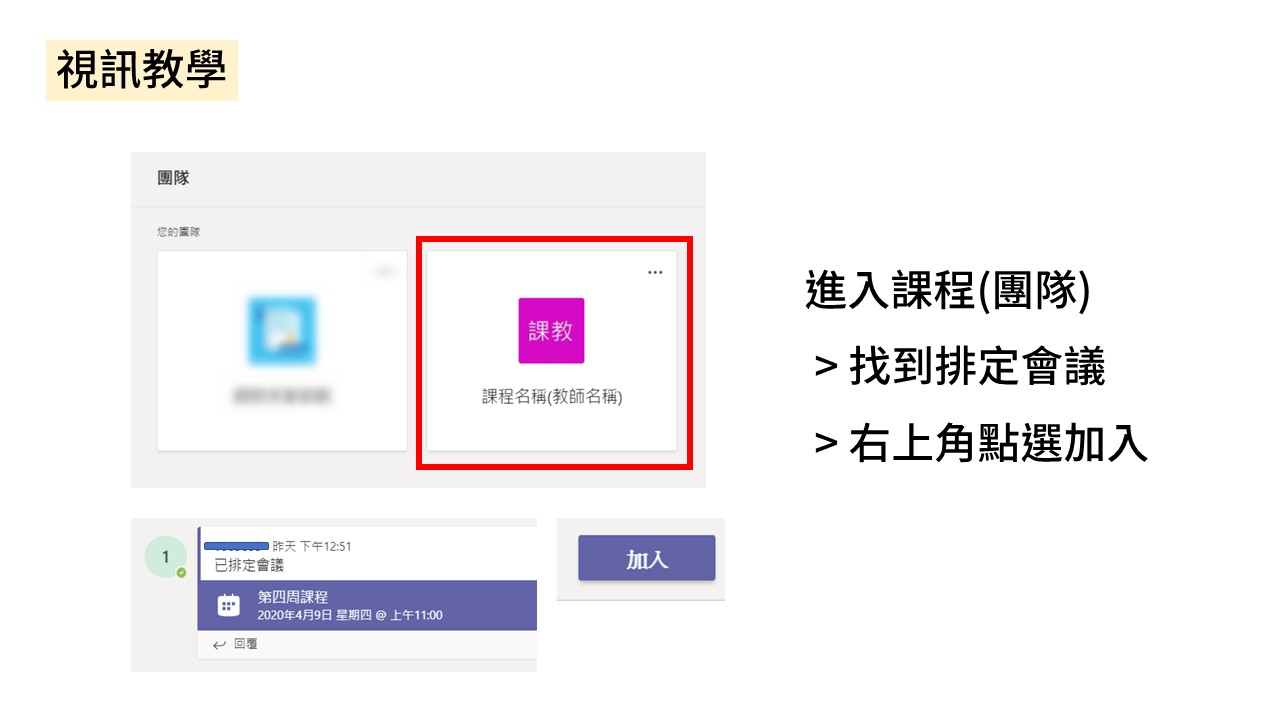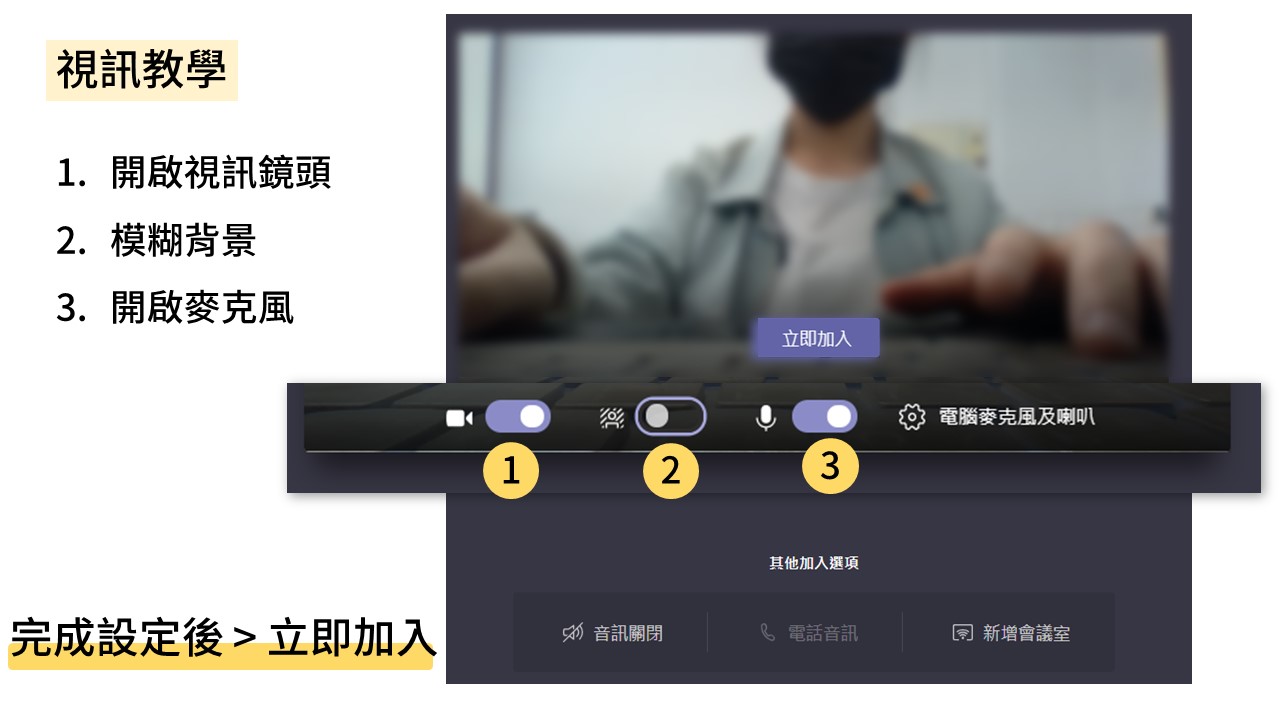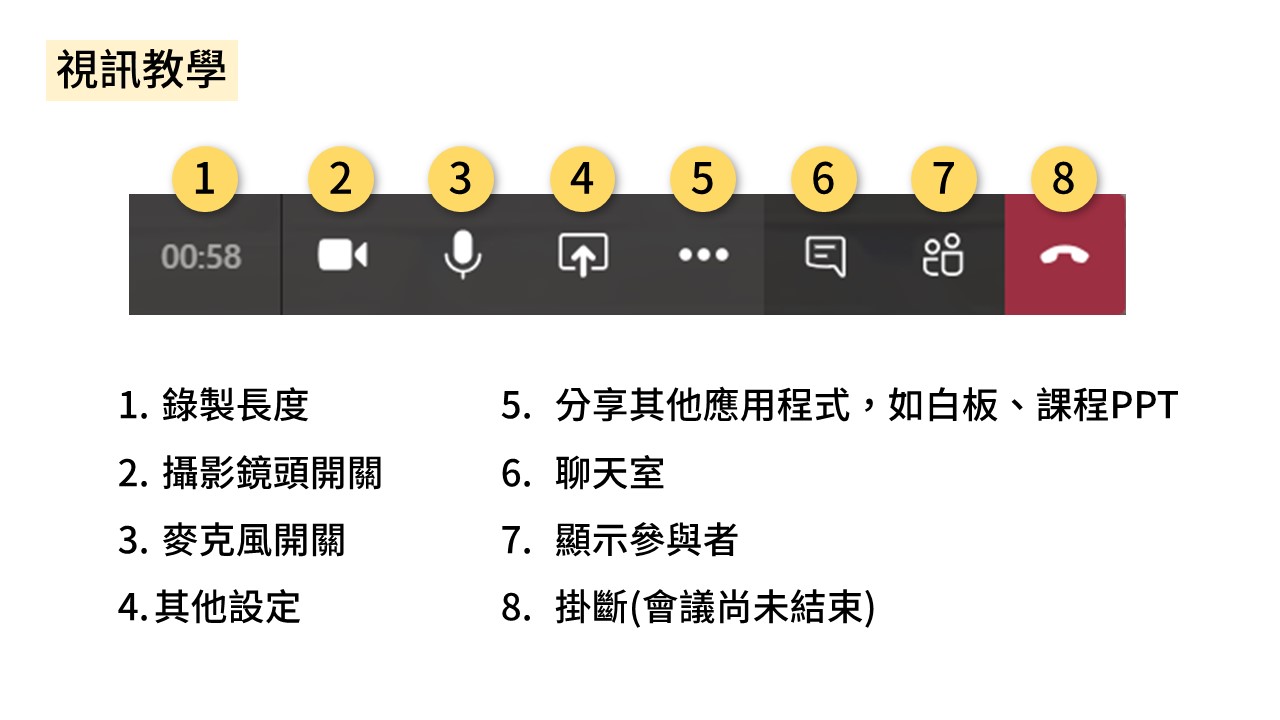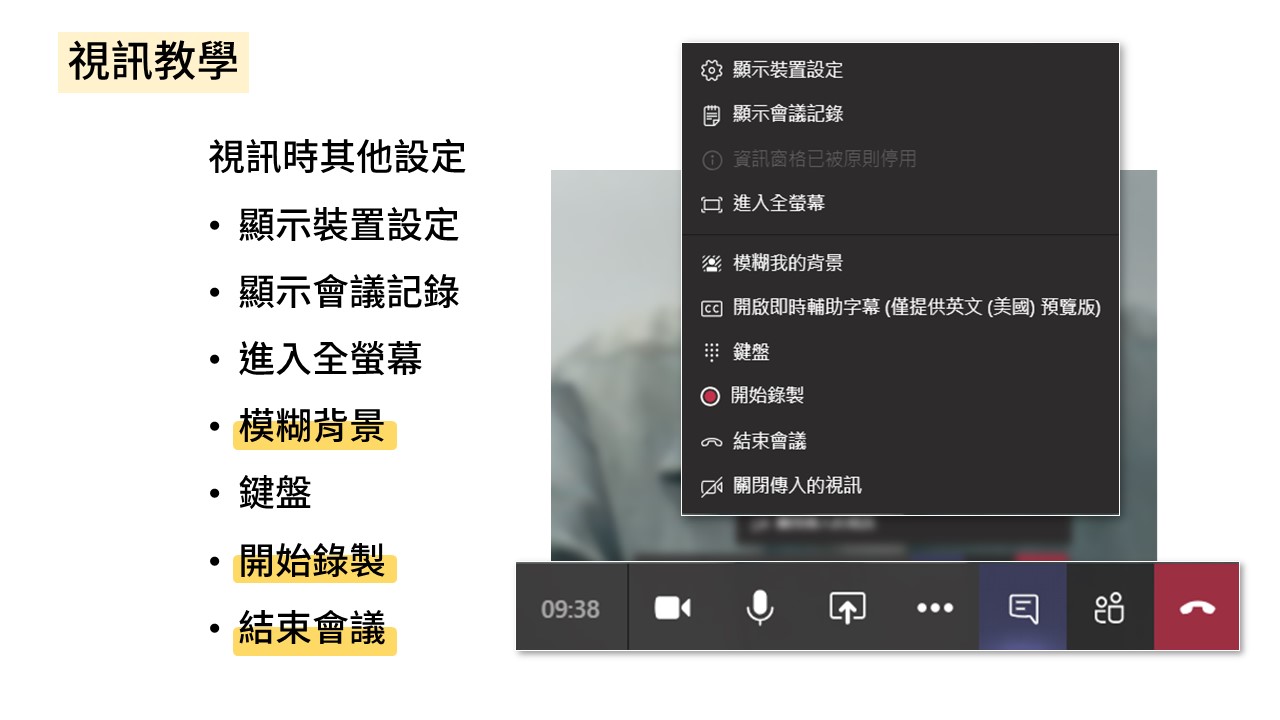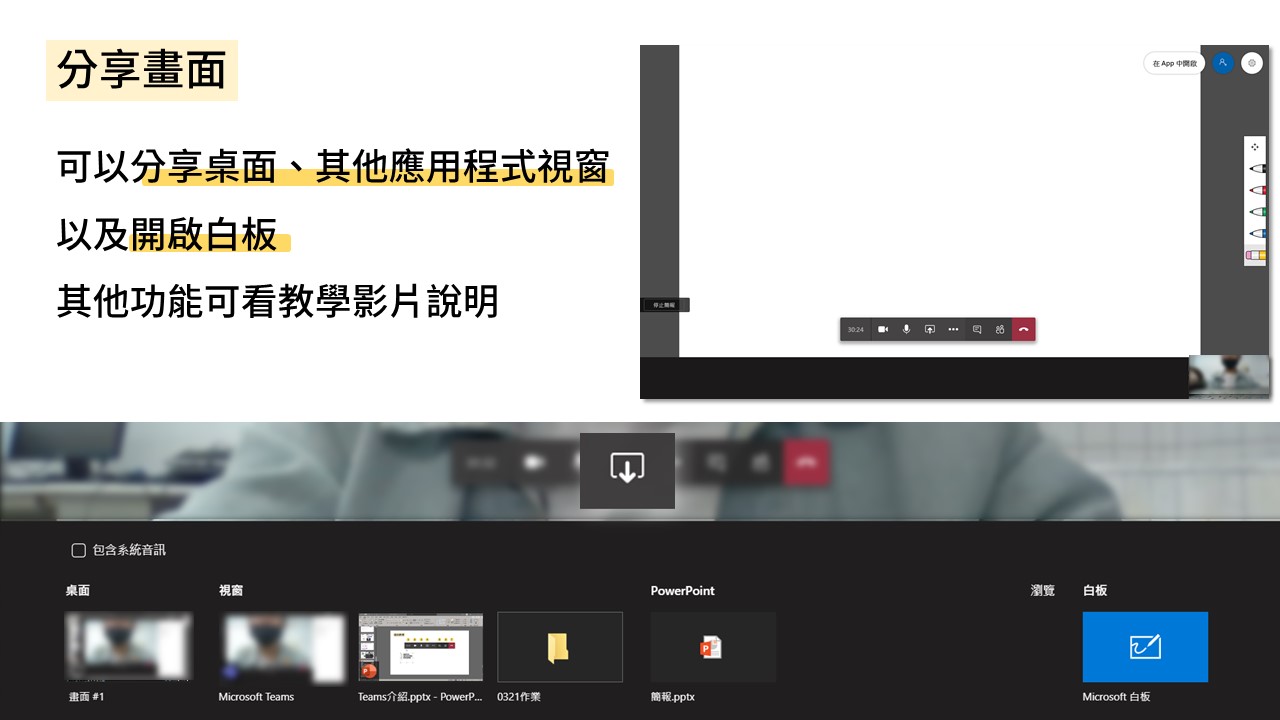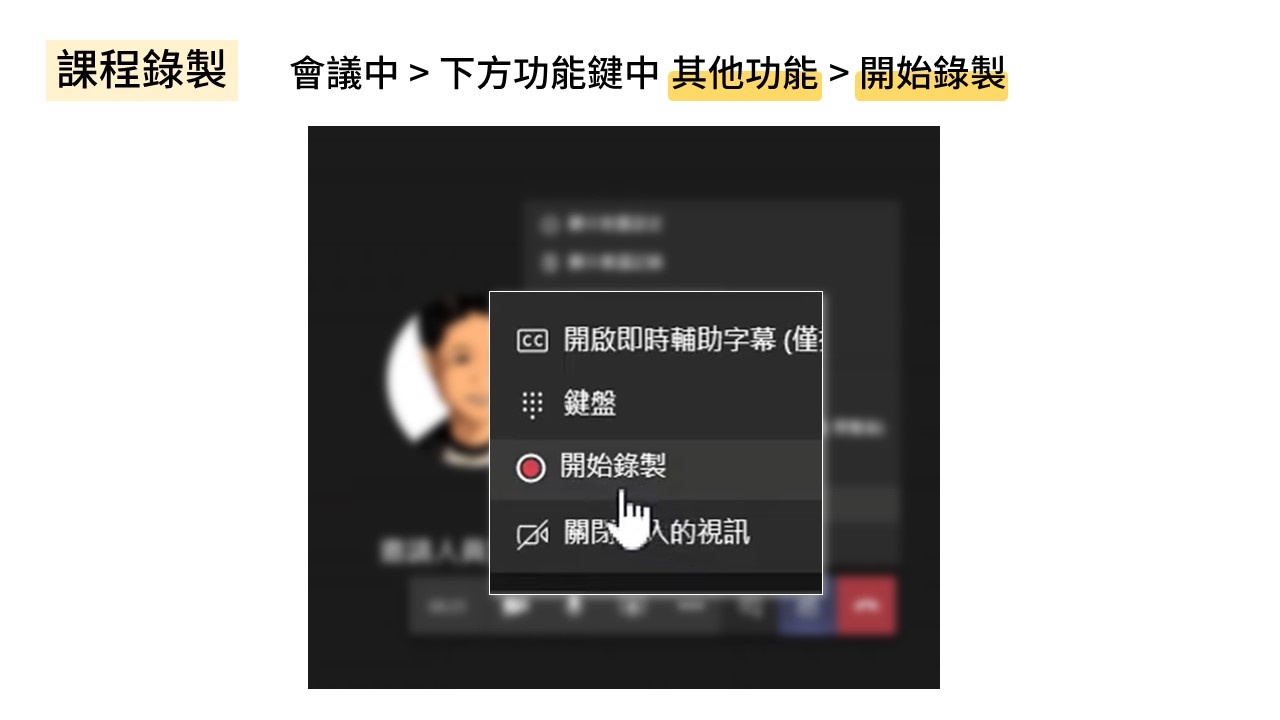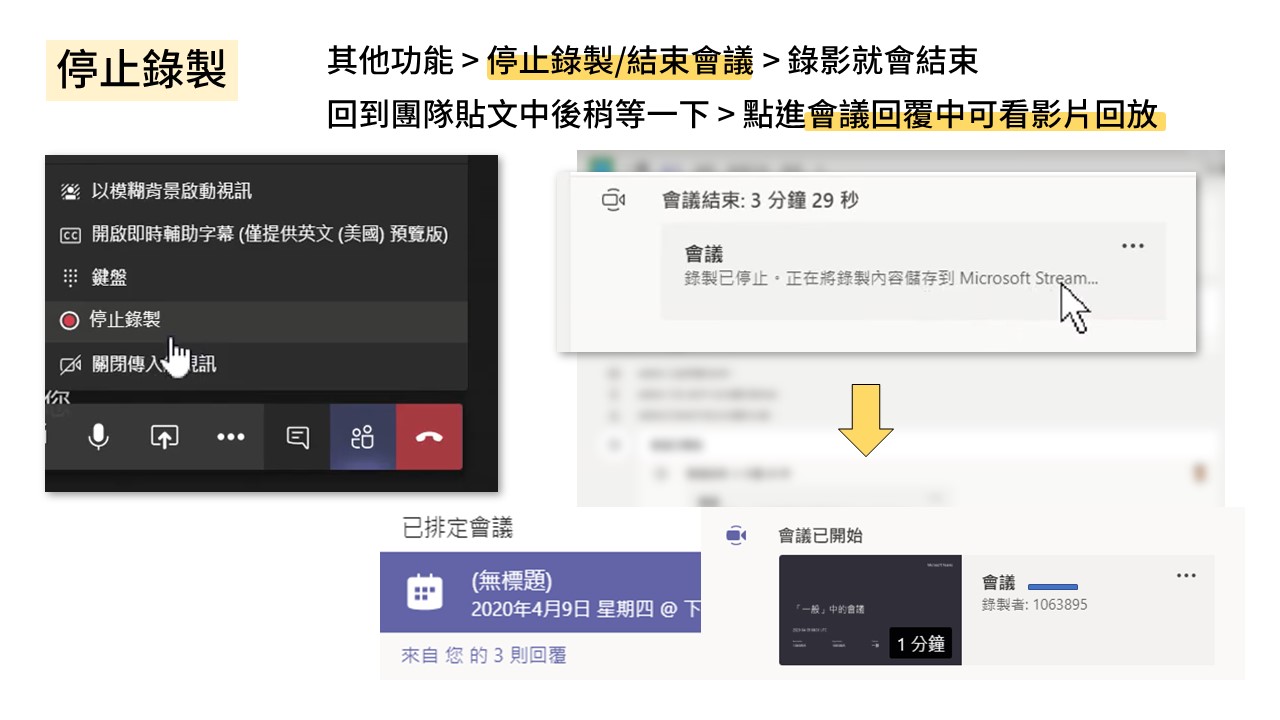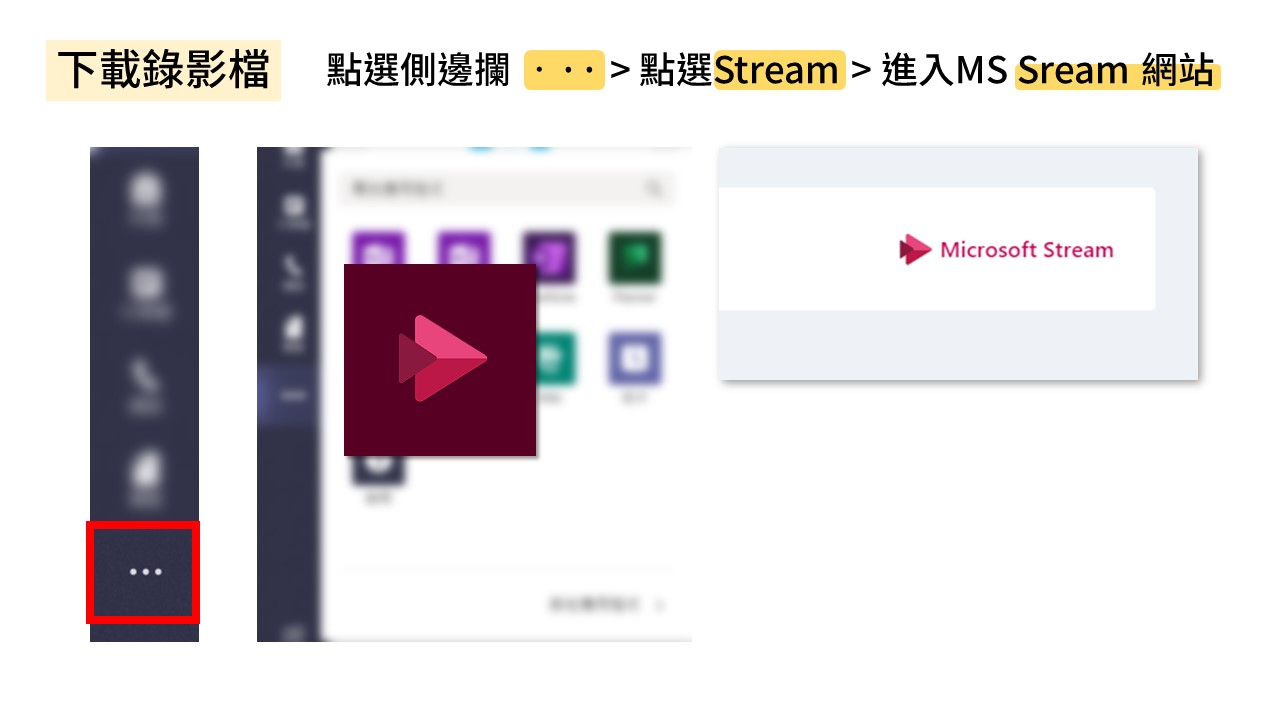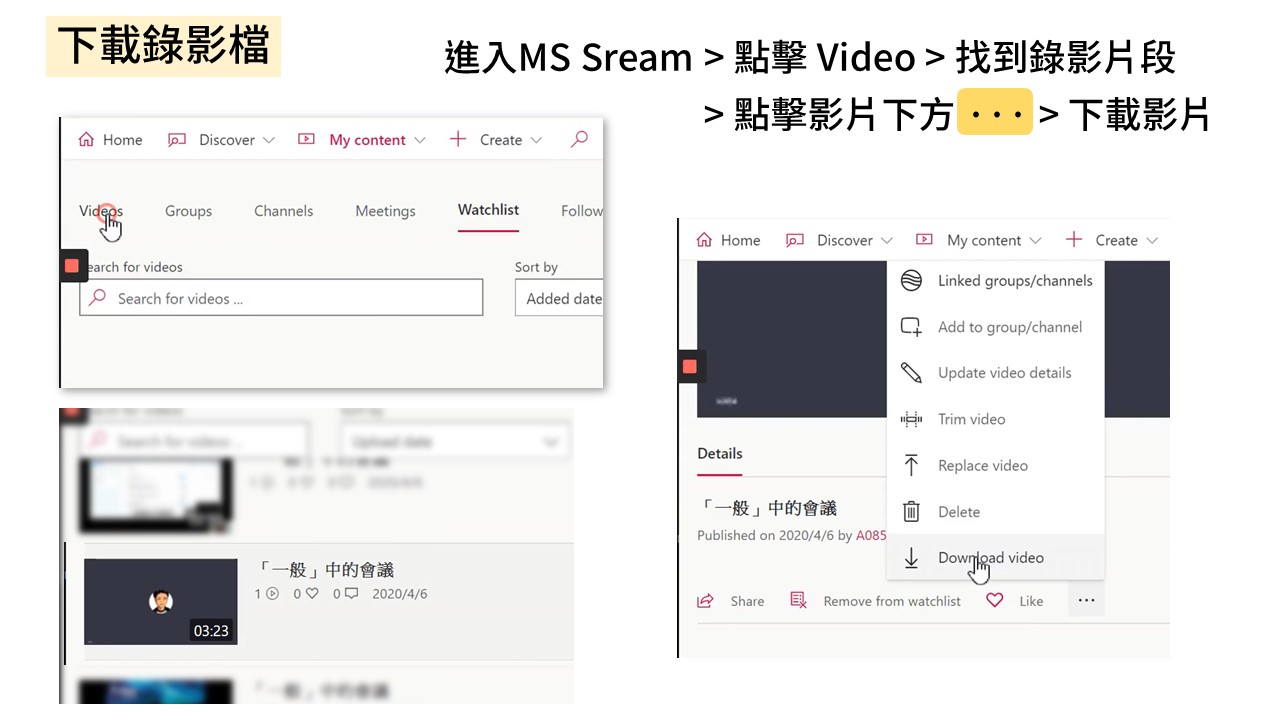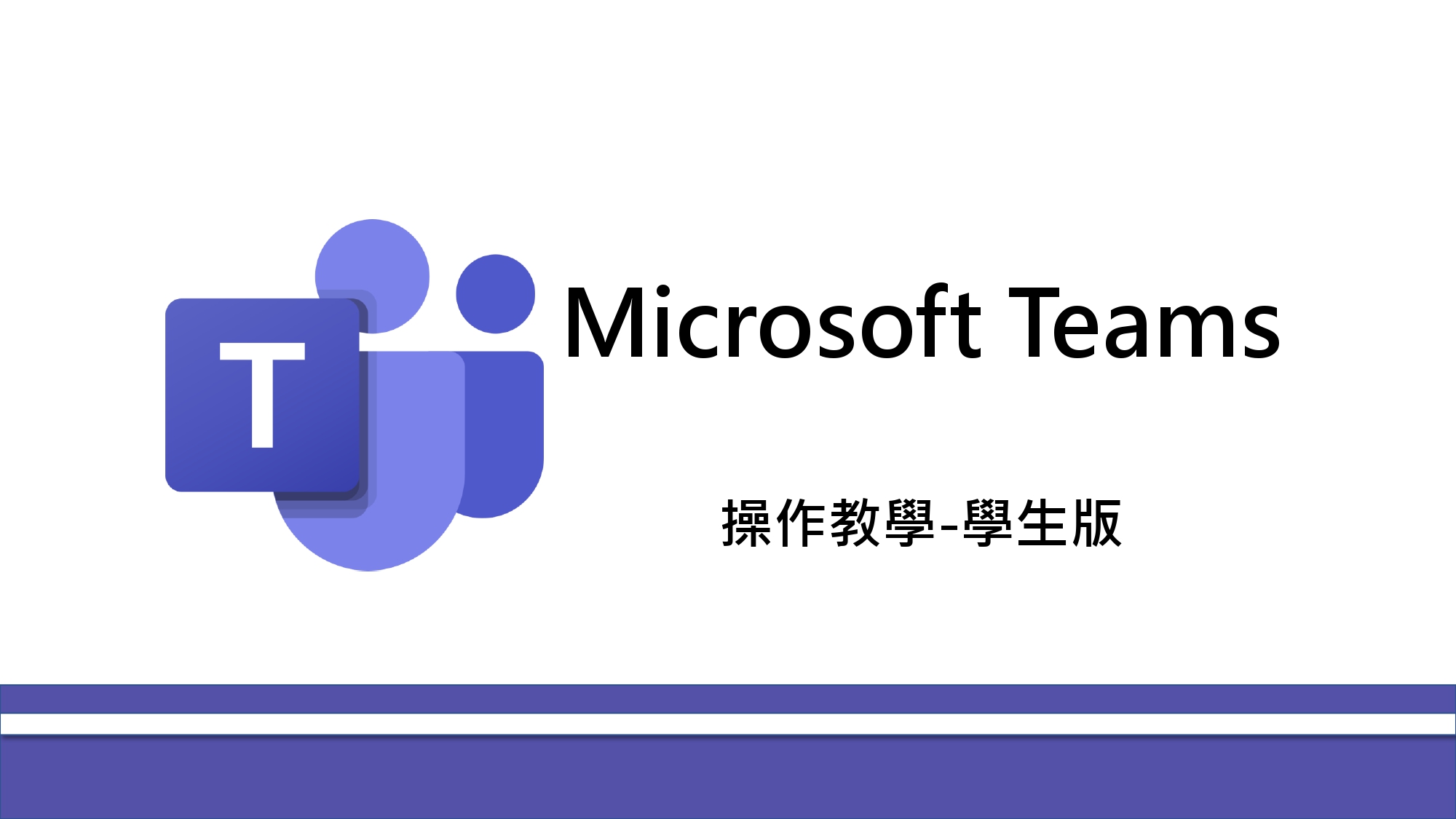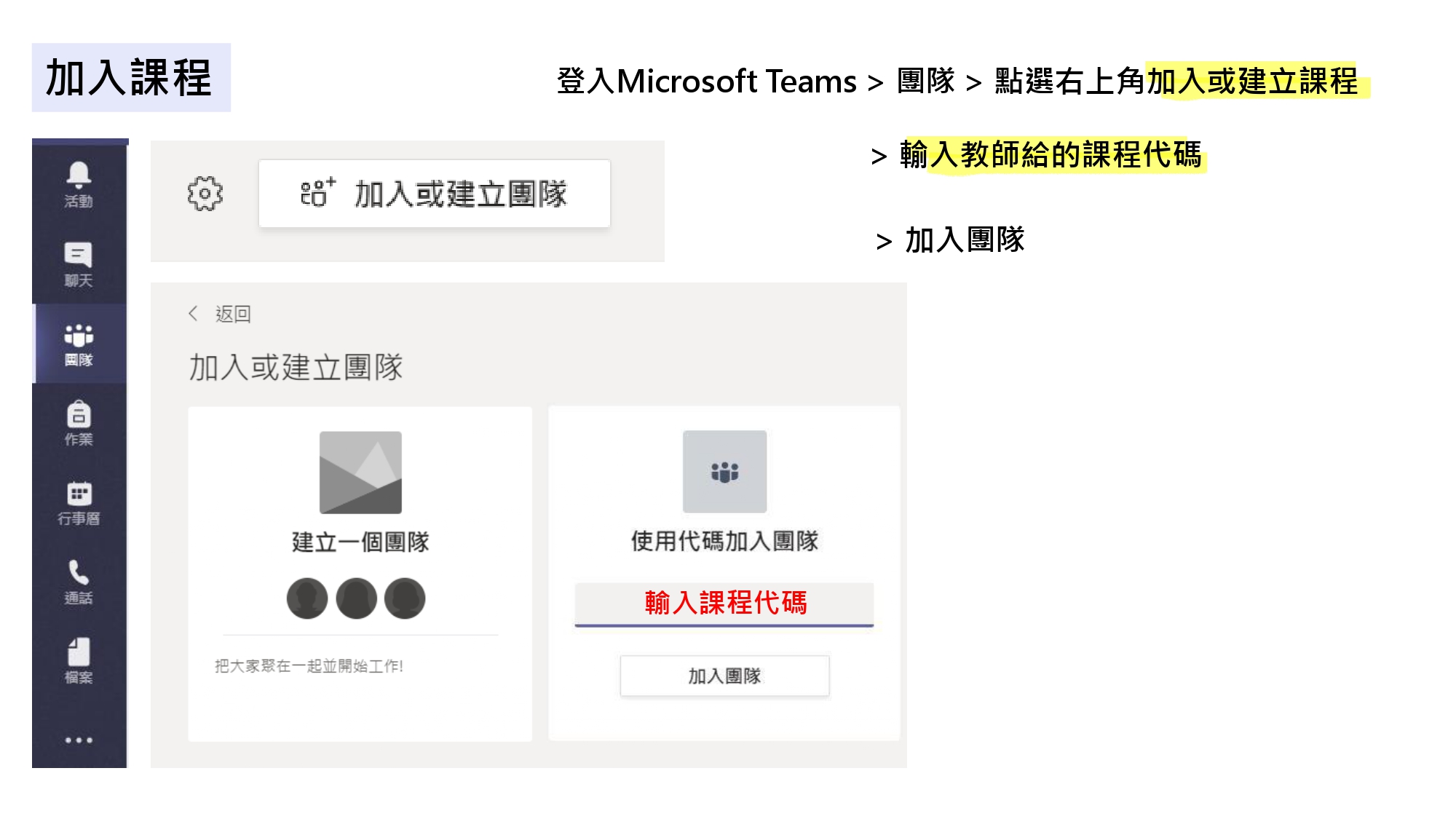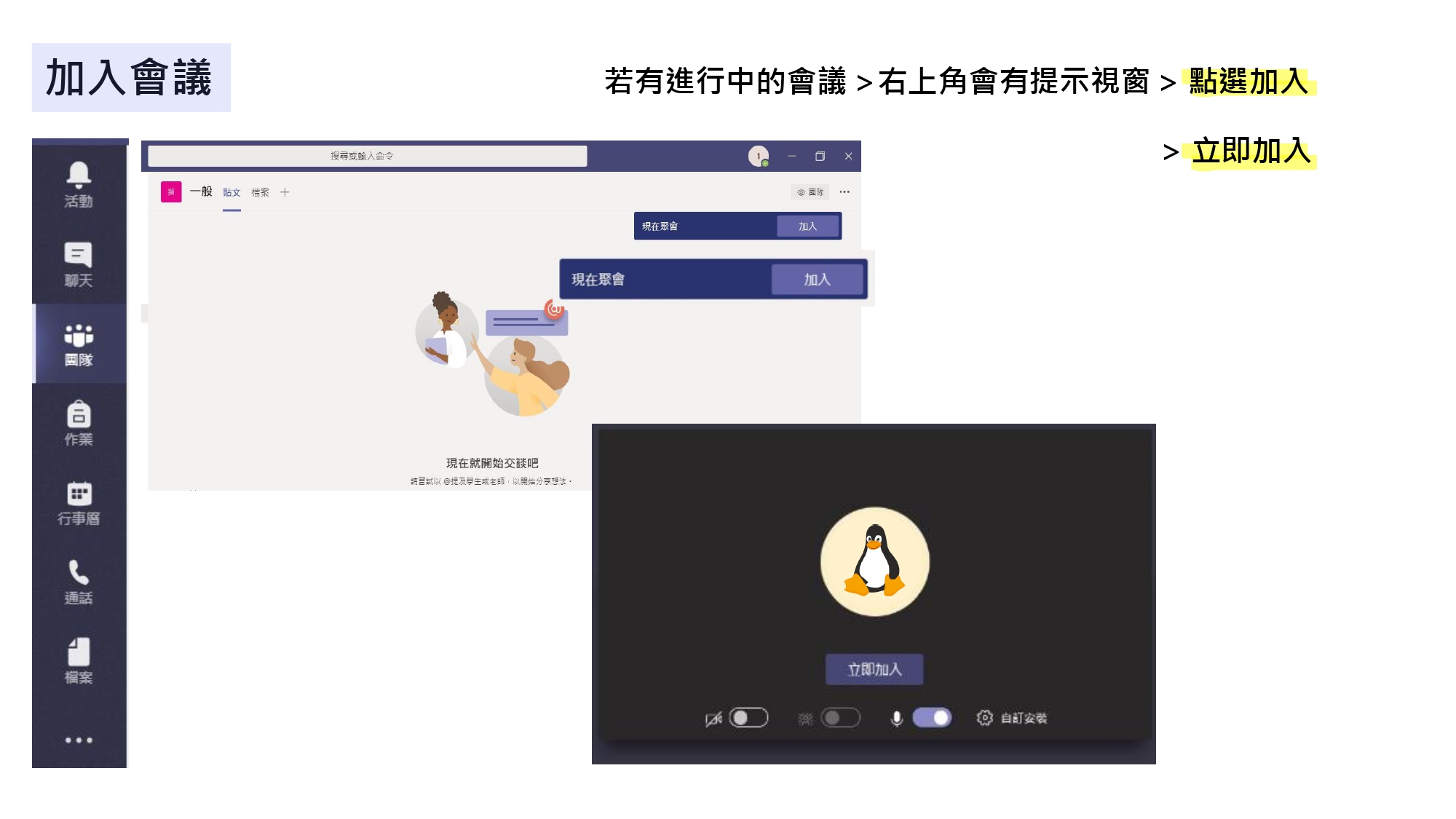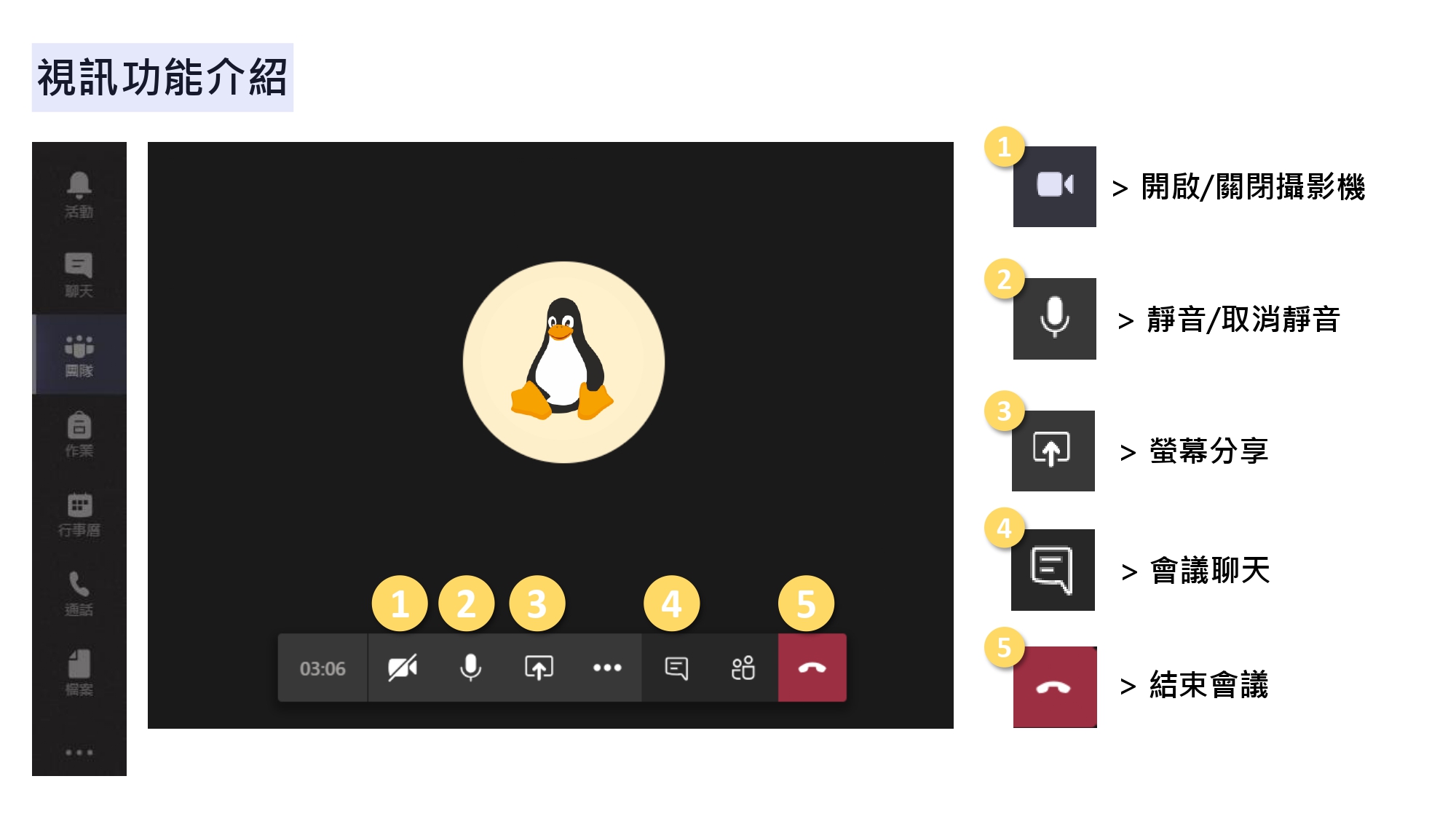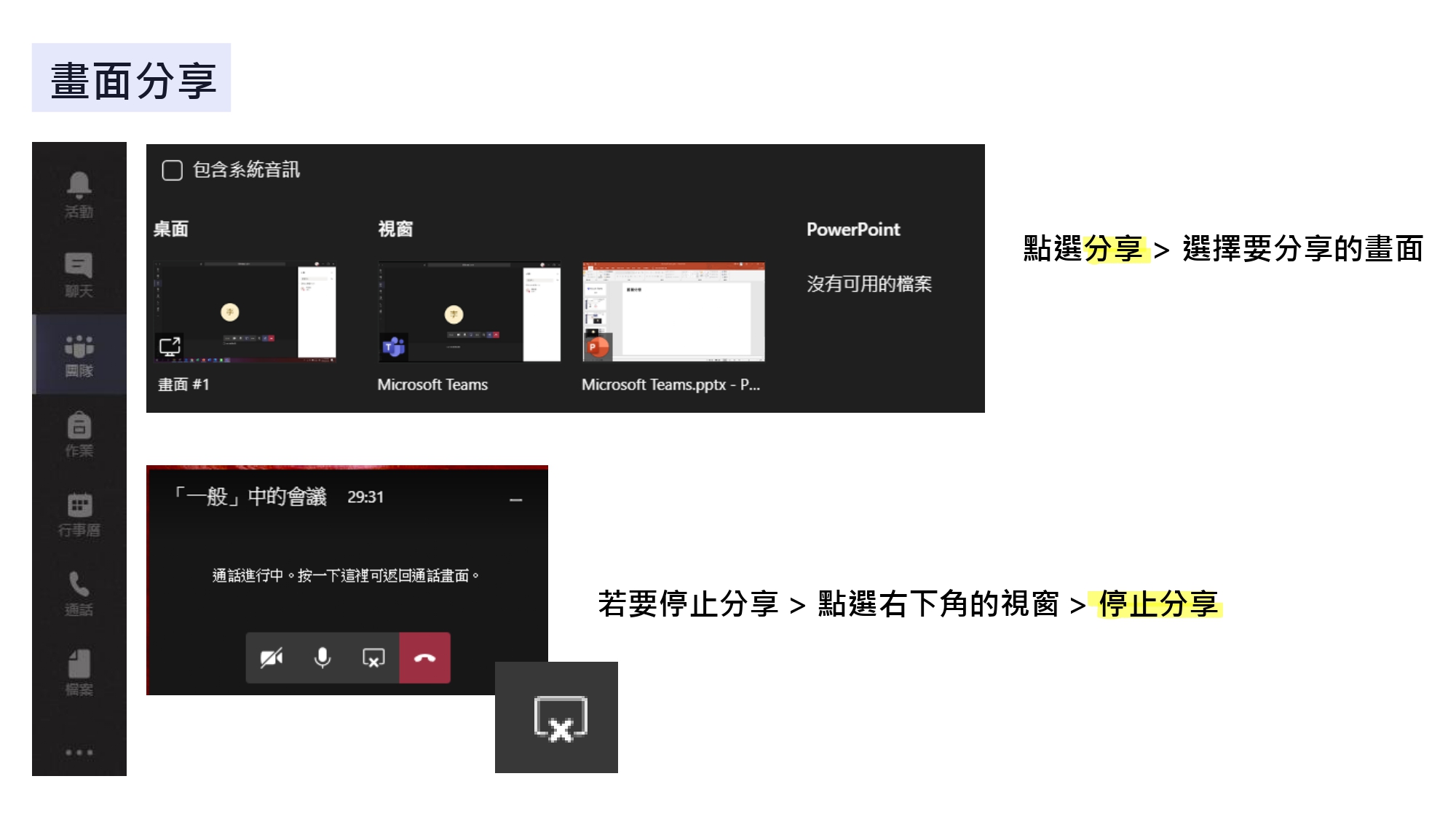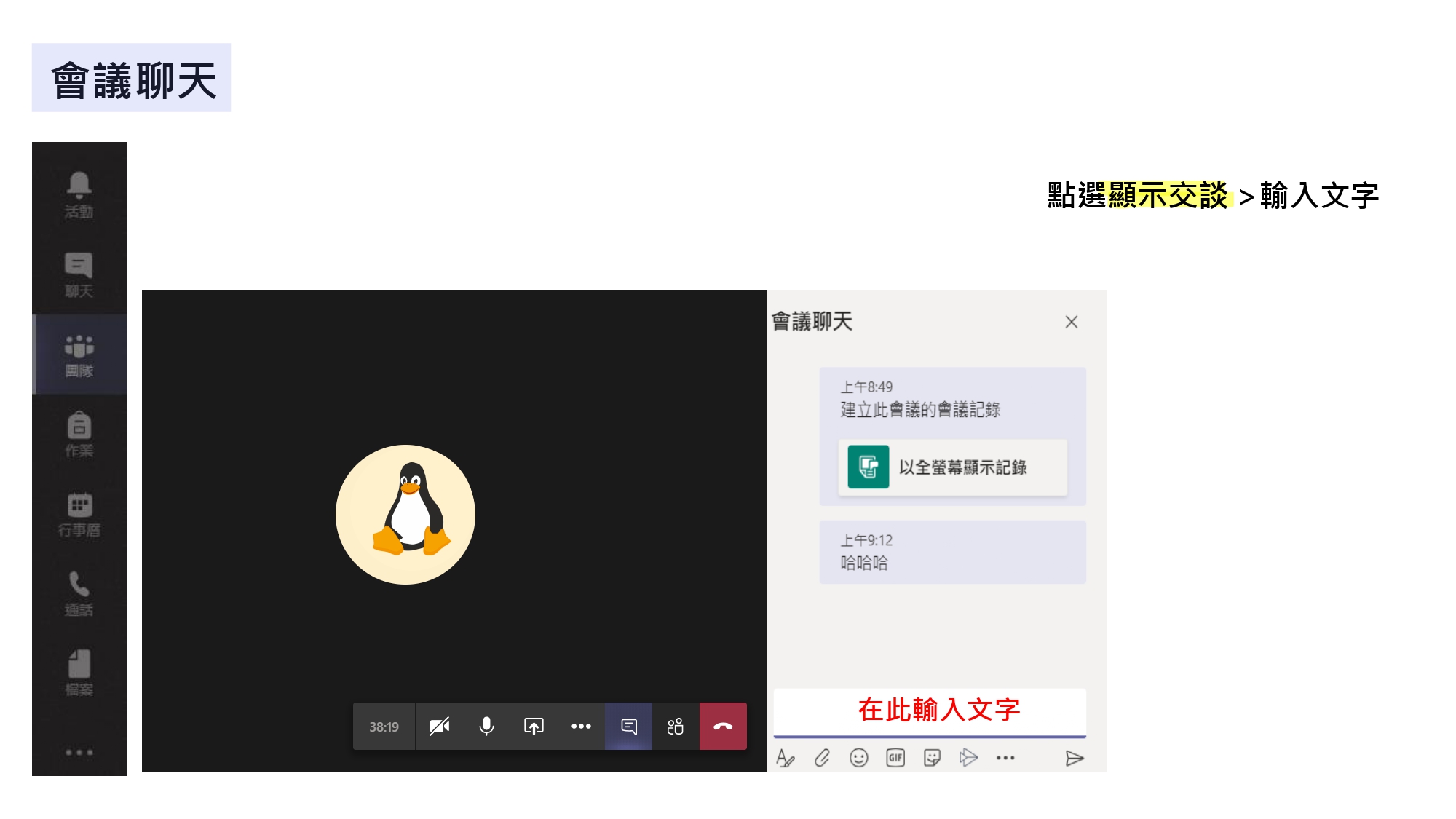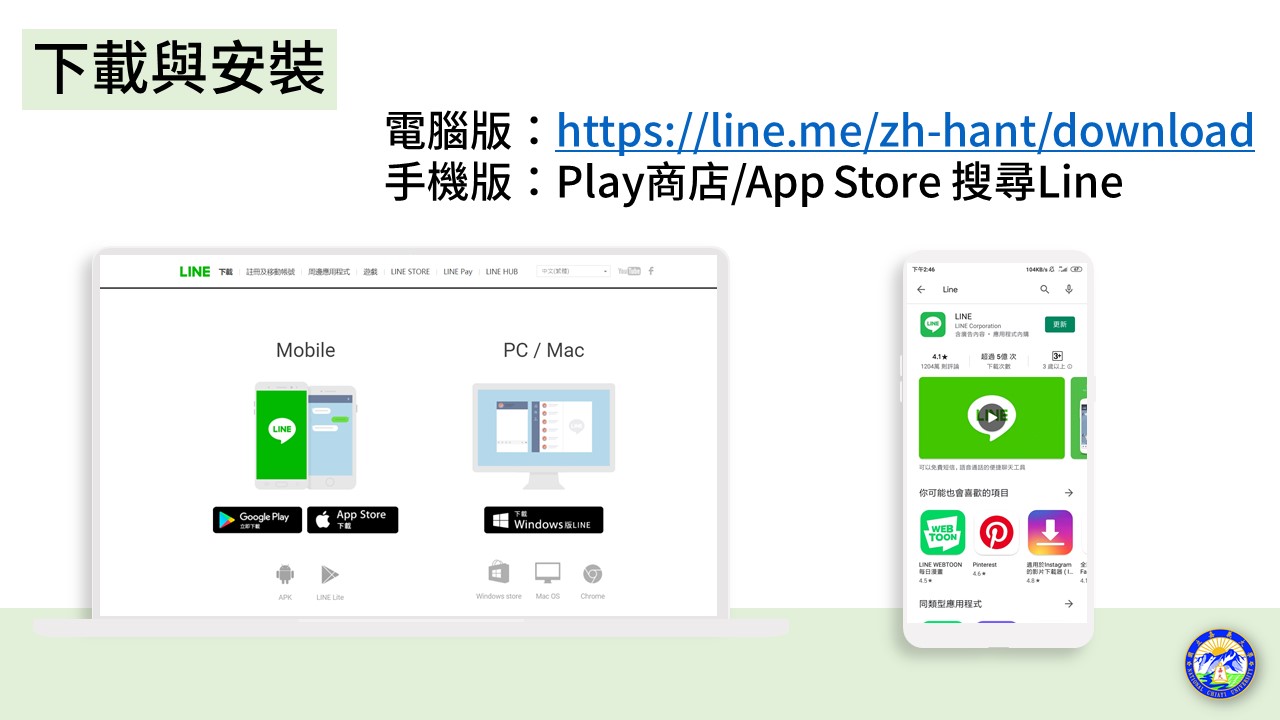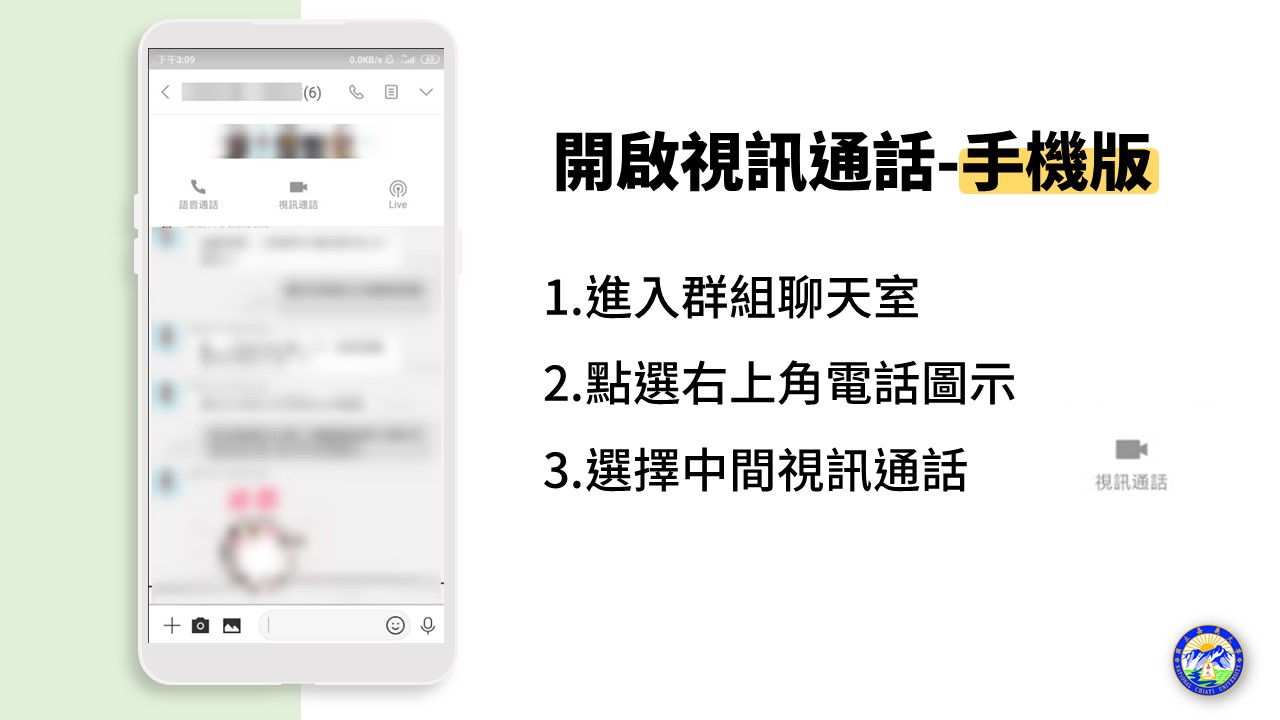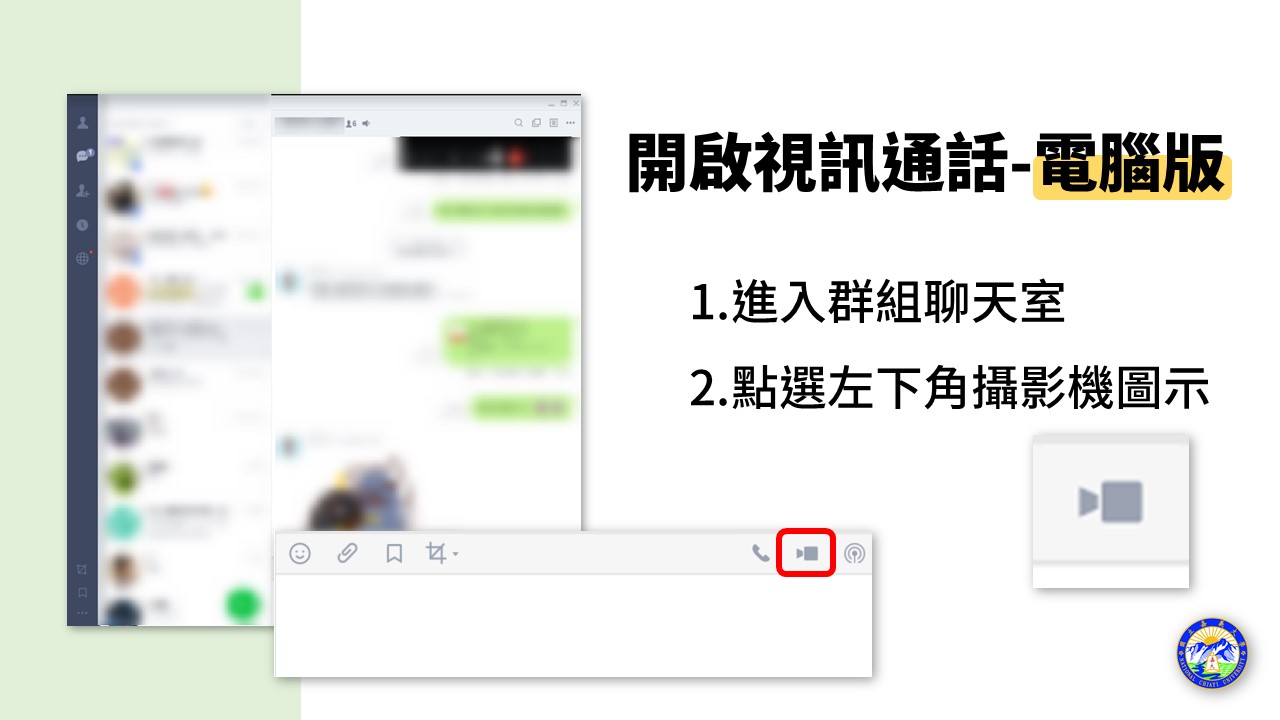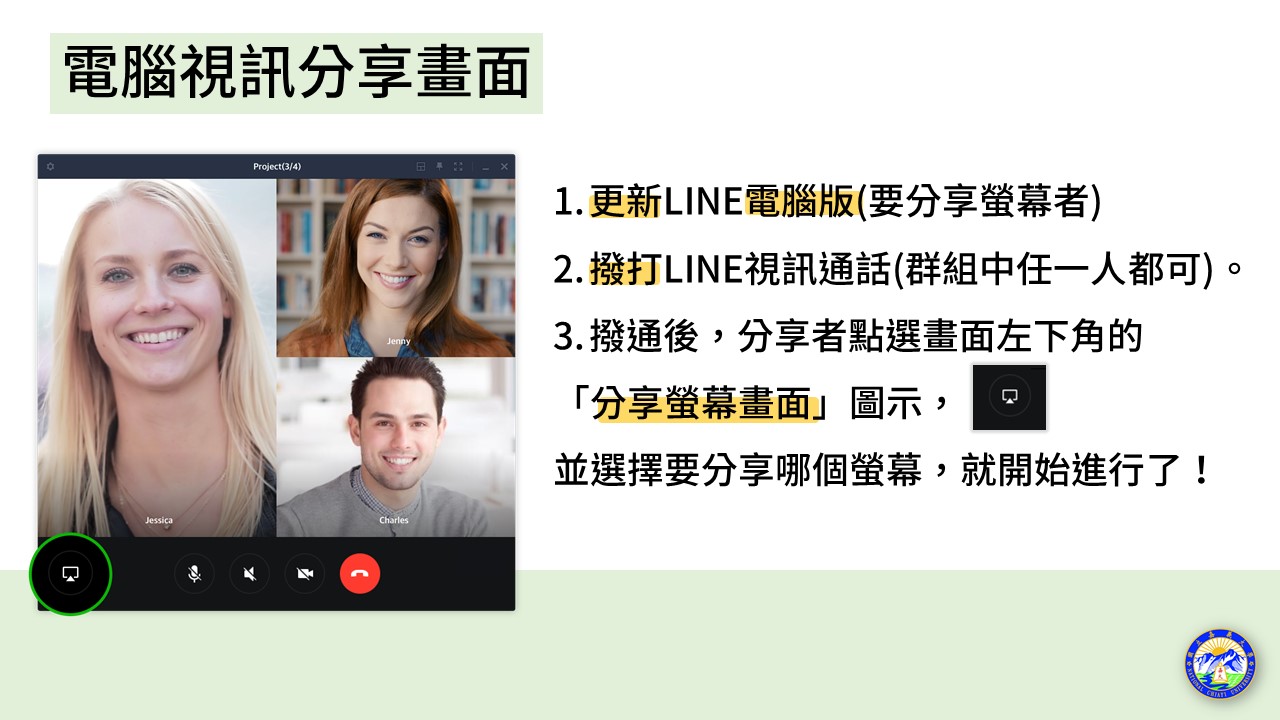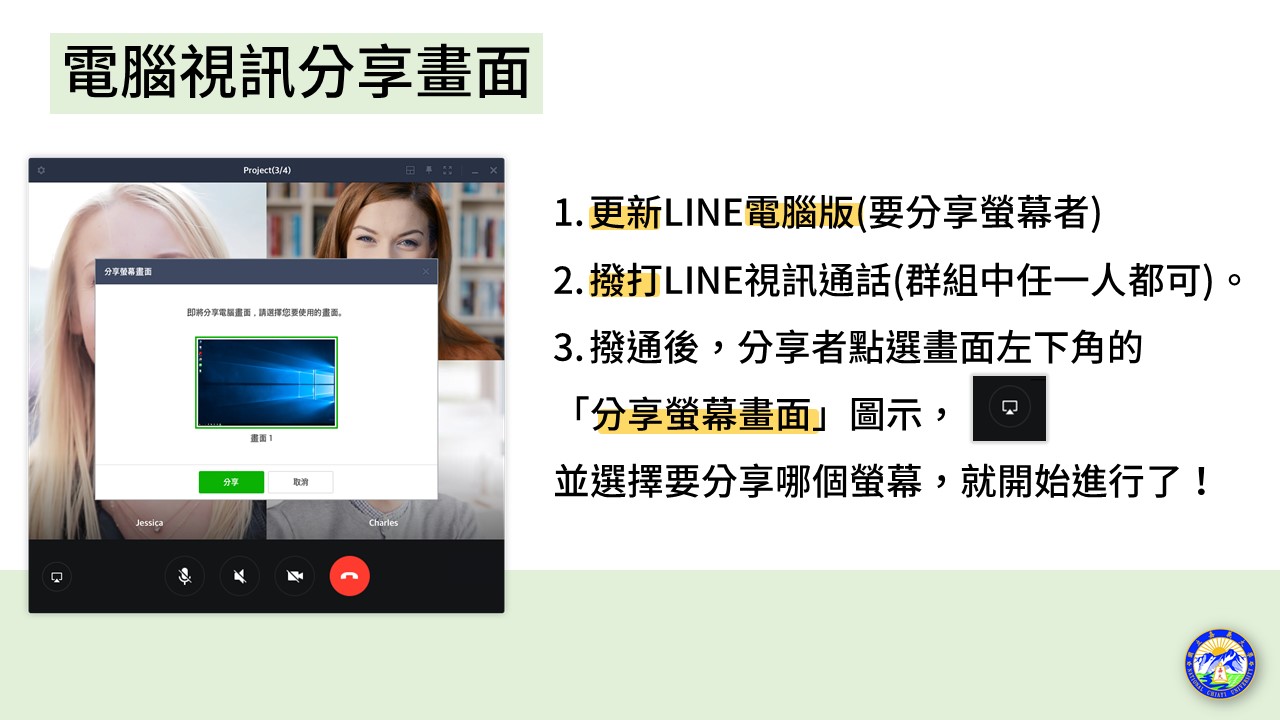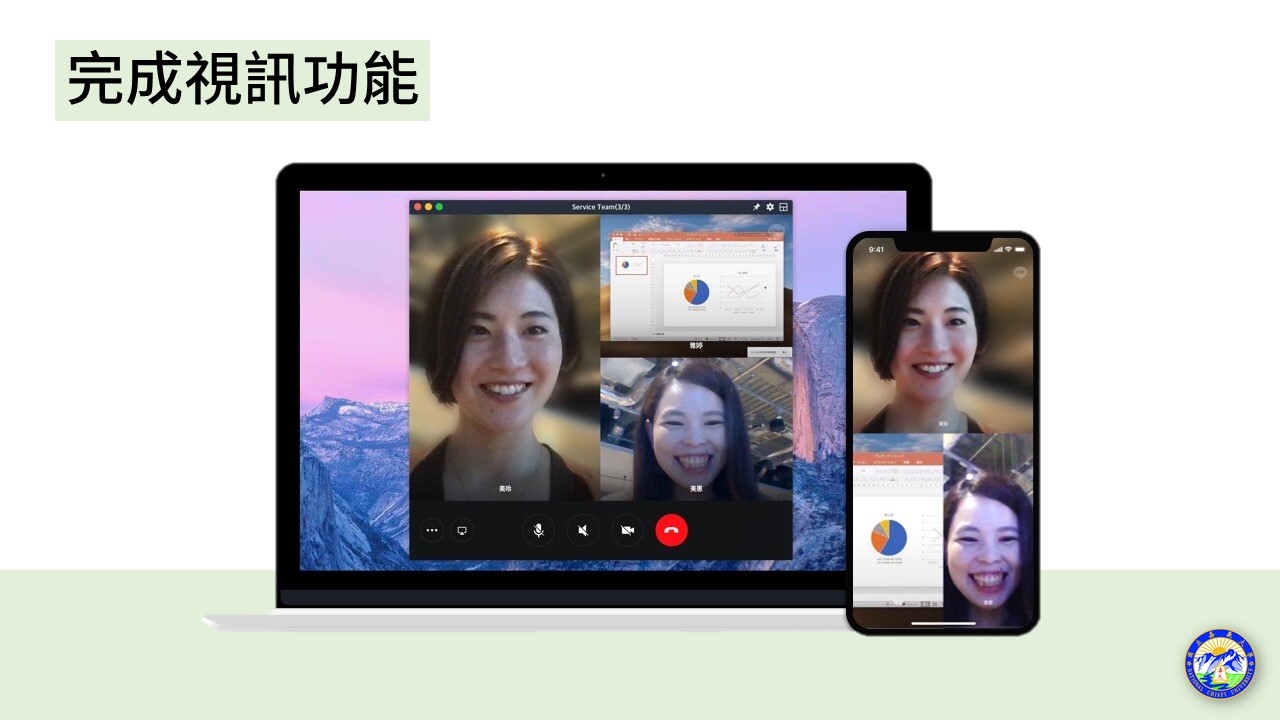Teams使用教學
一、教學影片
Teams建立課程與產生團隊代碼學生加入
影片觀看網址: https://youtu.be/oHVT5txdqGI
Teams同步視訊會議與教學影片錄製
影片觀看網址: https://youtu.be/b4Pw4k6tiD0
Teams學生加入與視訊上課
影片觀看網址: https://youtu.be/W6sBW49yA-g
※ 教學影片(MP4格式)上傳Youtube
影片上傳Youtube說明.pdf
二、教師版操作介紹
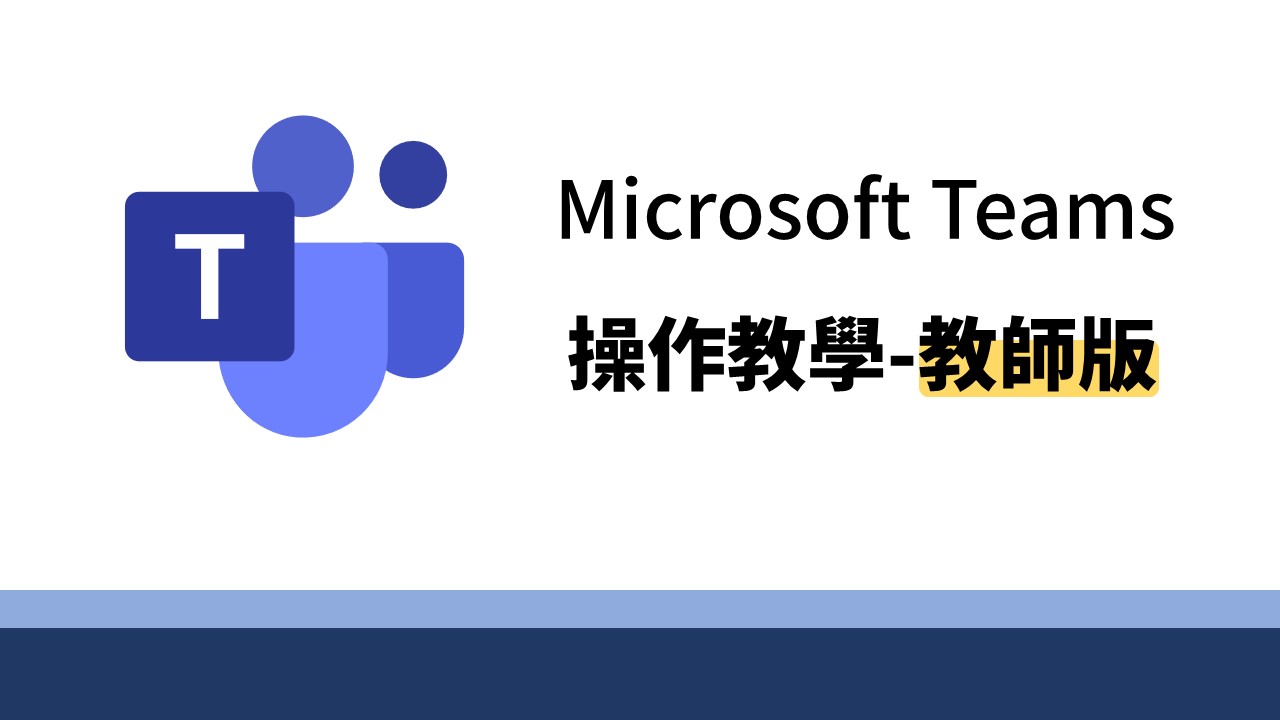
1. 建立班級團隊名稱及公告網址(請學生加入班級成員)
建立課程團隊
教師登入 Teams,點選右上方 加入或建立團隊,繼續按下 建立團隊
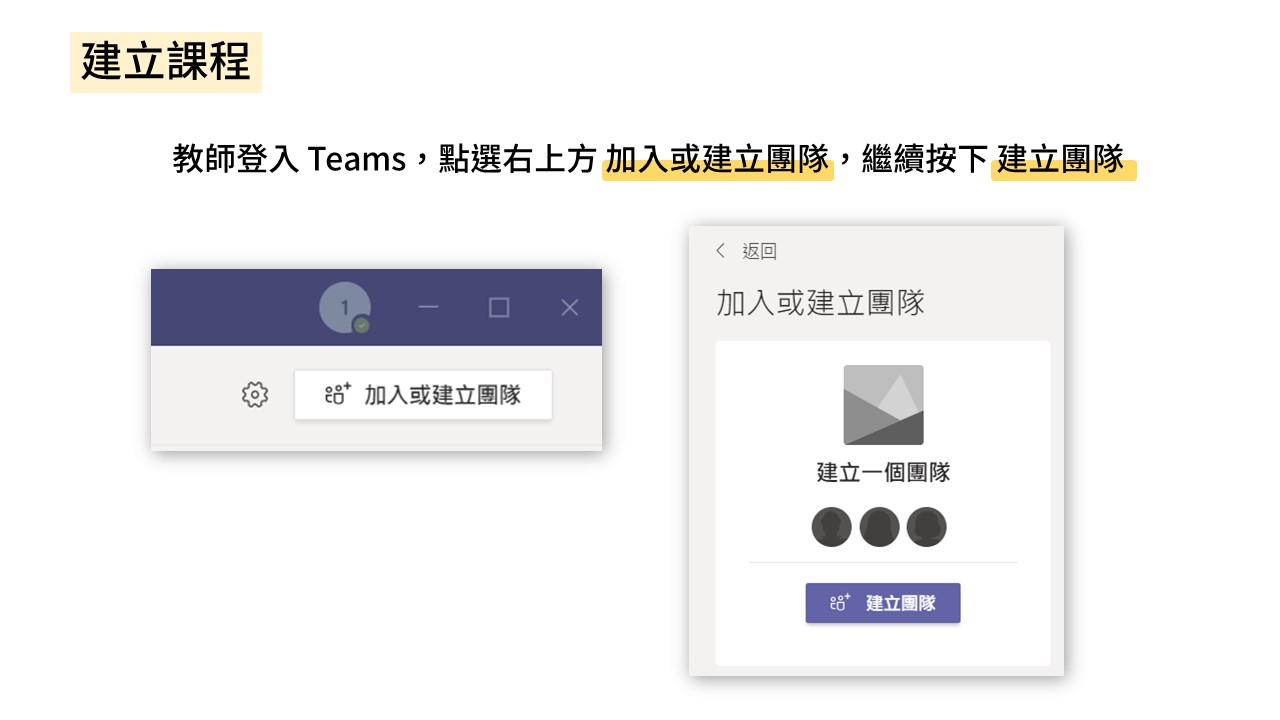
輸入團隊名稱:建議為課程名稱(教師名稱)
隱私權:選擇私人(一般課程不公開)
完成後按下一步
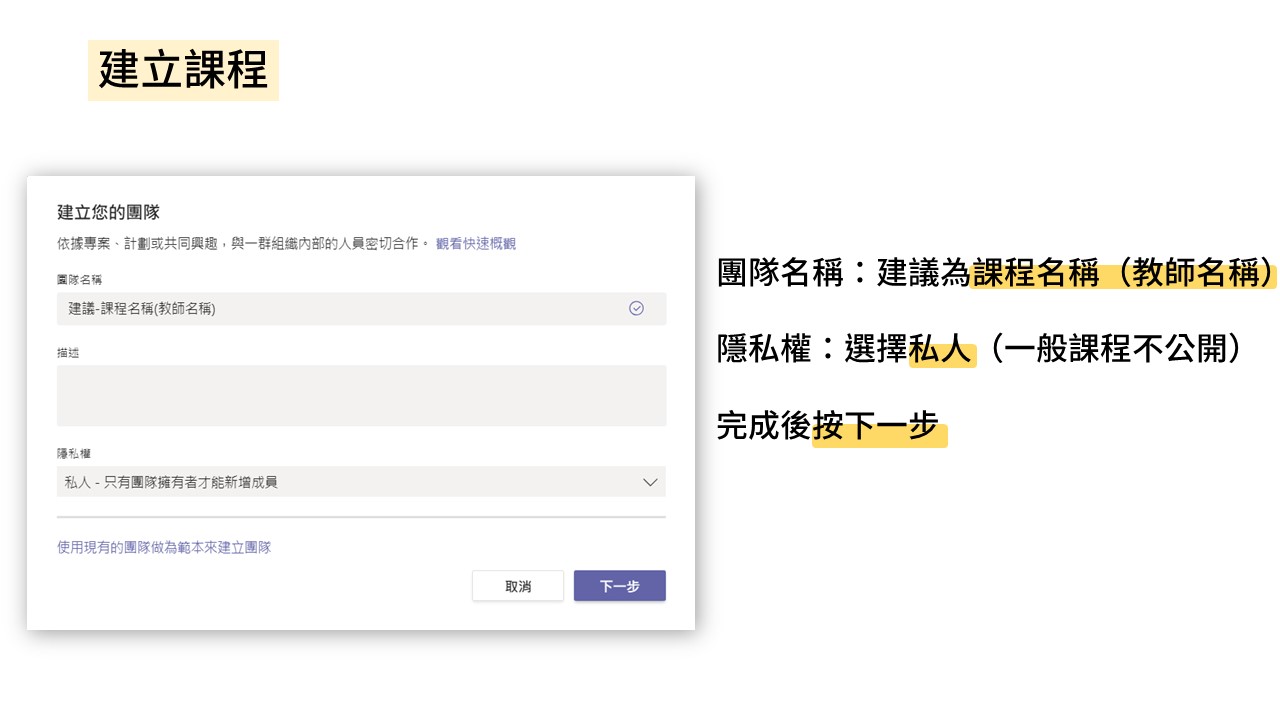
班級成員暫時略過
(未來需公告班級團隊代碼,讓學生先自動
加入班級團隊成員),就可以進入剛建立的教室
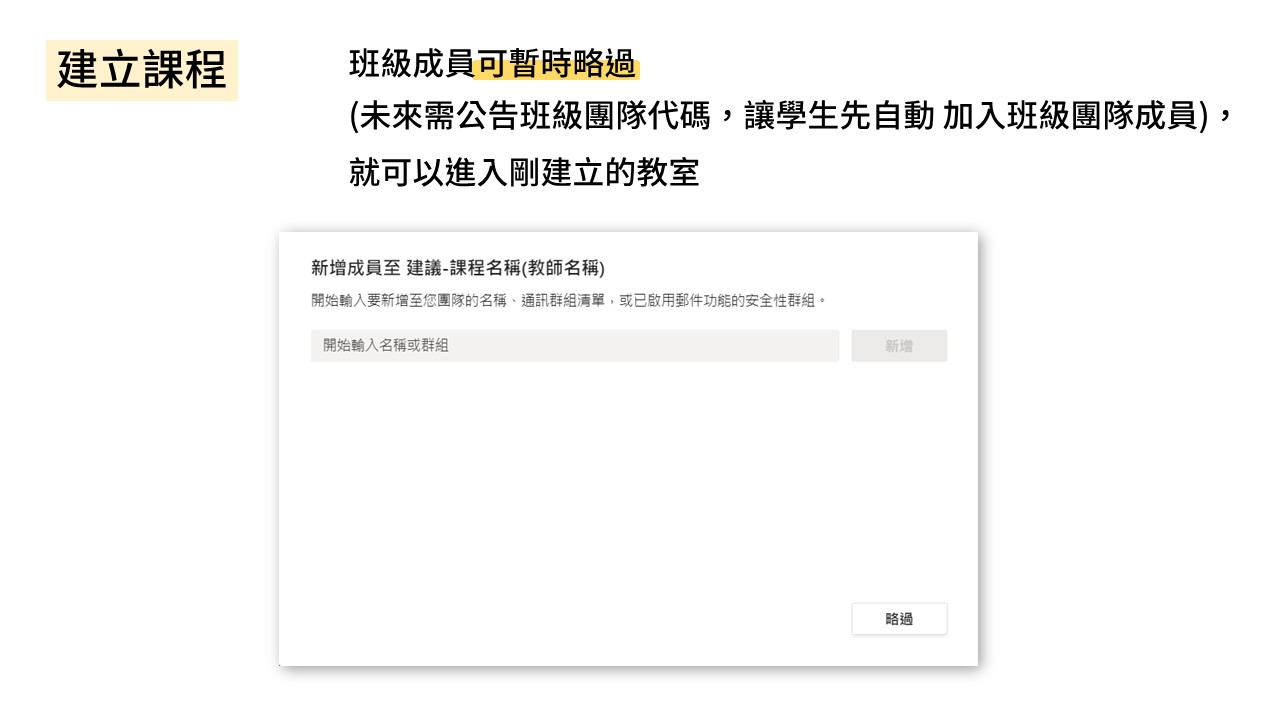
2. 公告班級團隊代碼
(1) 於班級團隊右方點選 …
(2) 按下管理團隊 進入設定
(3) 點選團隊代碼,再按下產生
(4) 會自動產生一組班級團隊代碼
(5) 請將此組代 碼,公告給學生(可利用教學平台公告)
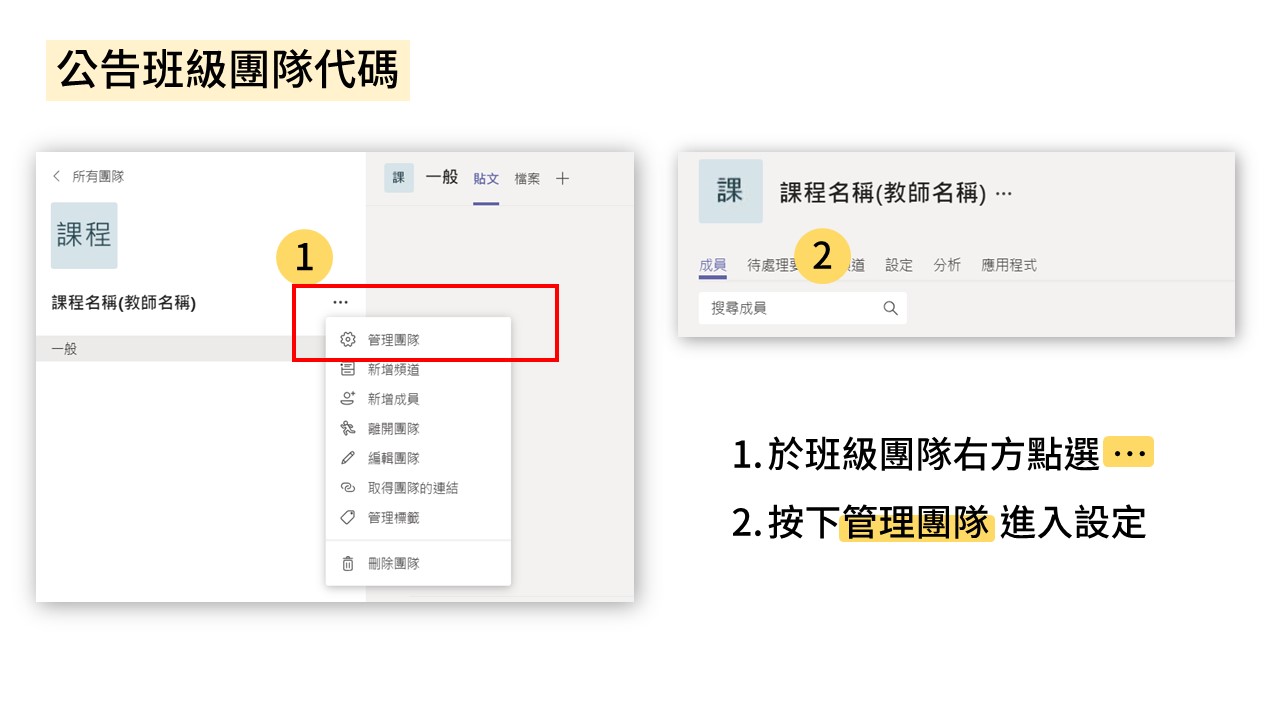
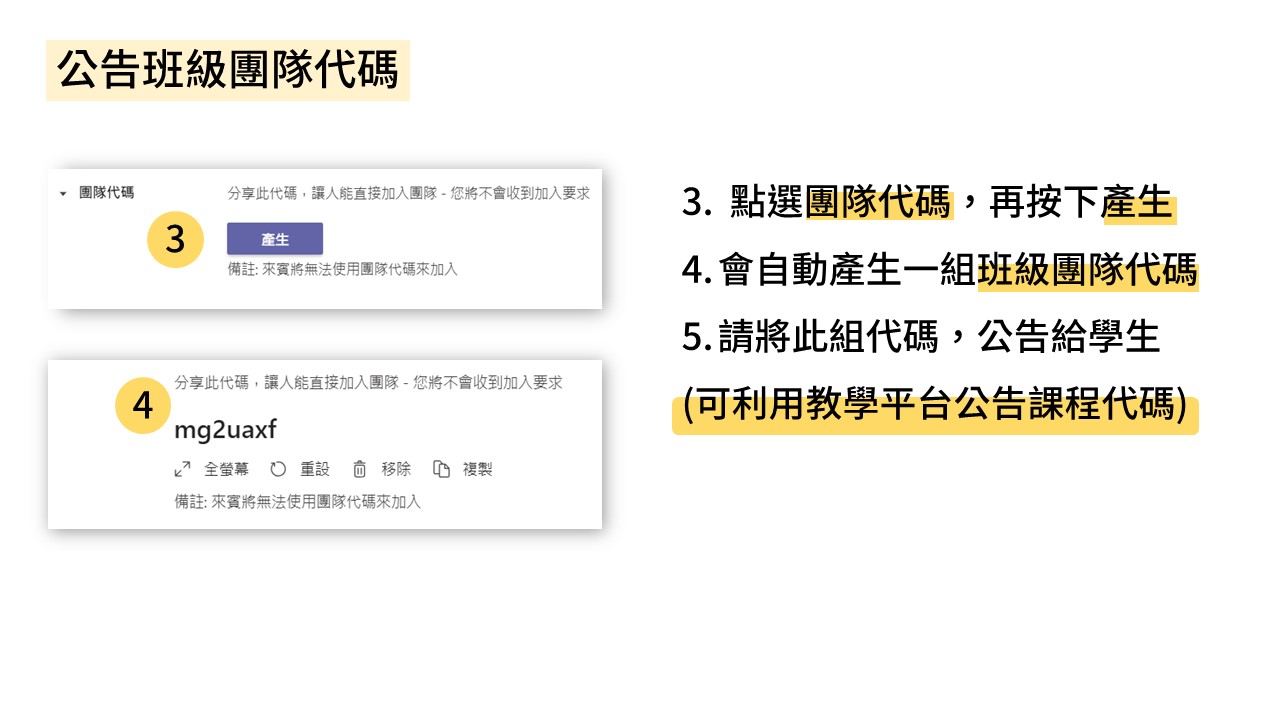
※ 可另外手動將學生加入課程團隊
進入管理團隊 > 右上角新增成員 > 輸入學生學號
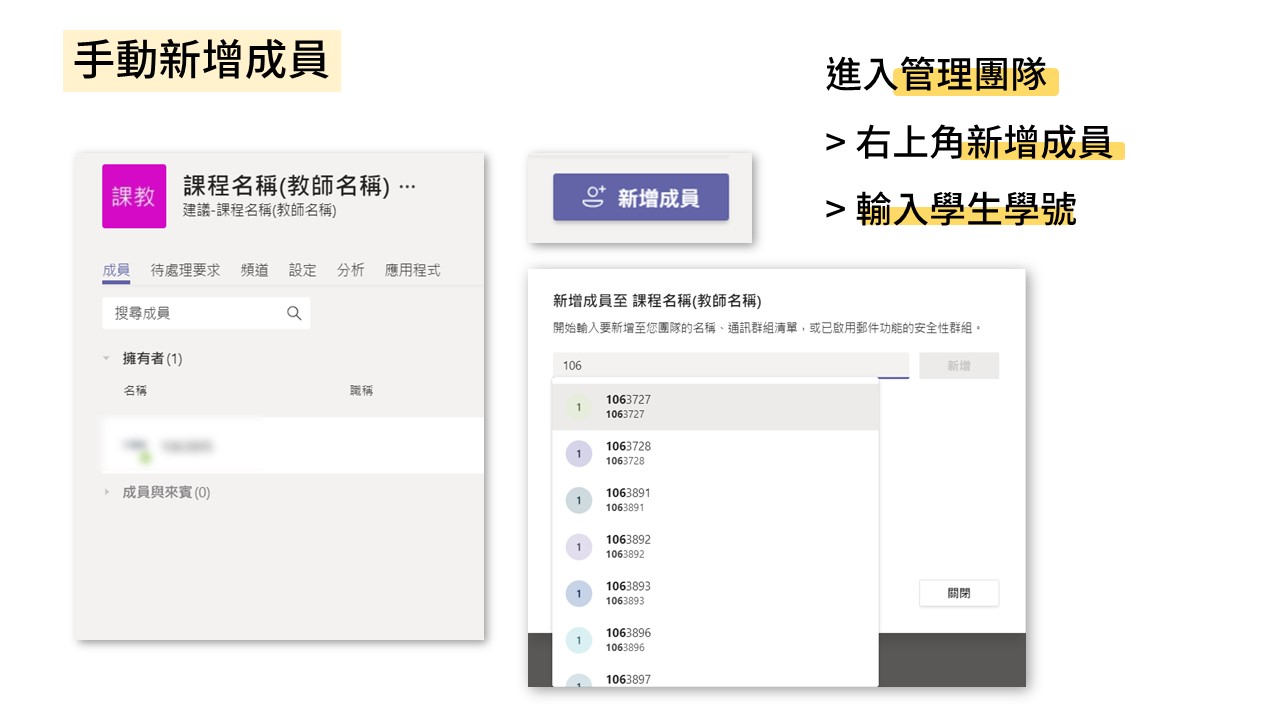
3. 教師事先安排視訊教室
教學登入 Teams,進入班級,請在班級頁面點選下方視訊圖示,先按下排程會議。
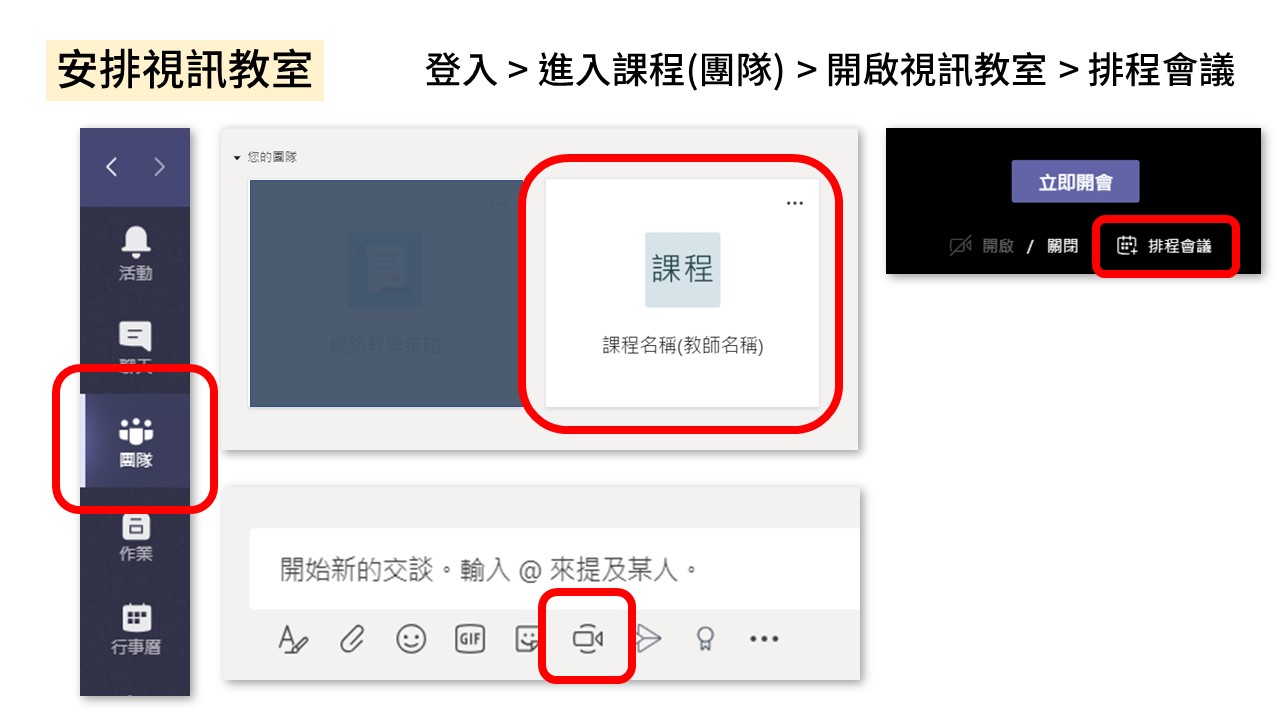
輸入日期時間等資料,再按右上方的 傳送
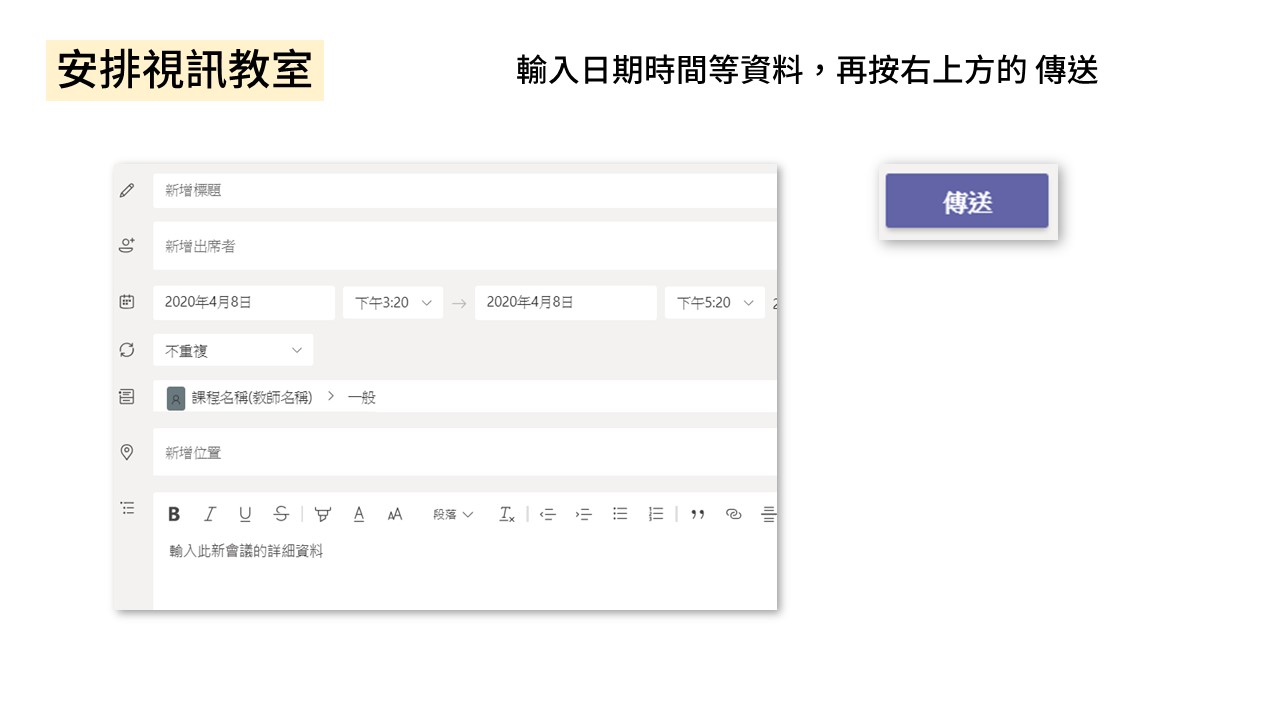
(1) 班級頁面就會出現剛建立的視訊教室相關資訊
(2) 教師點選會議
(3) 按下右上角加入>立即加入,即可進入視訊教室
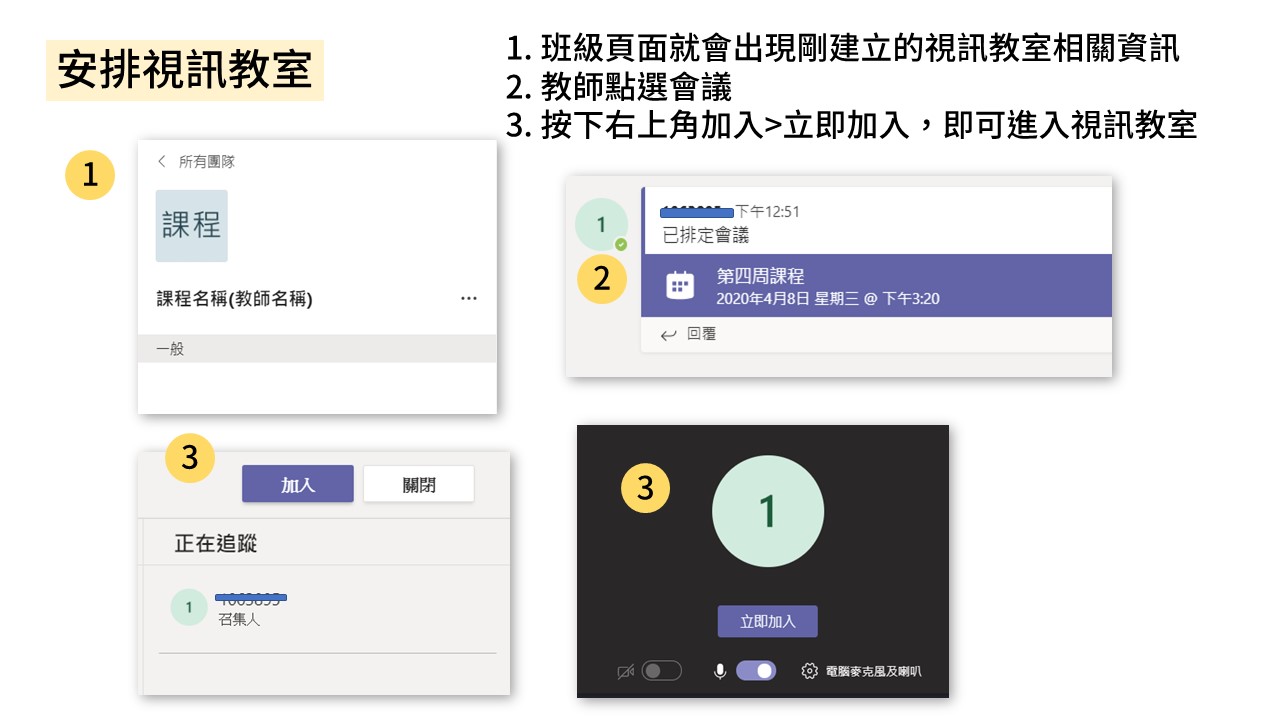
4. 學生權限限制
可依照課程需求設定學生的權限如: 建立過多頻道影響課程進行,可從設定取消學生權限
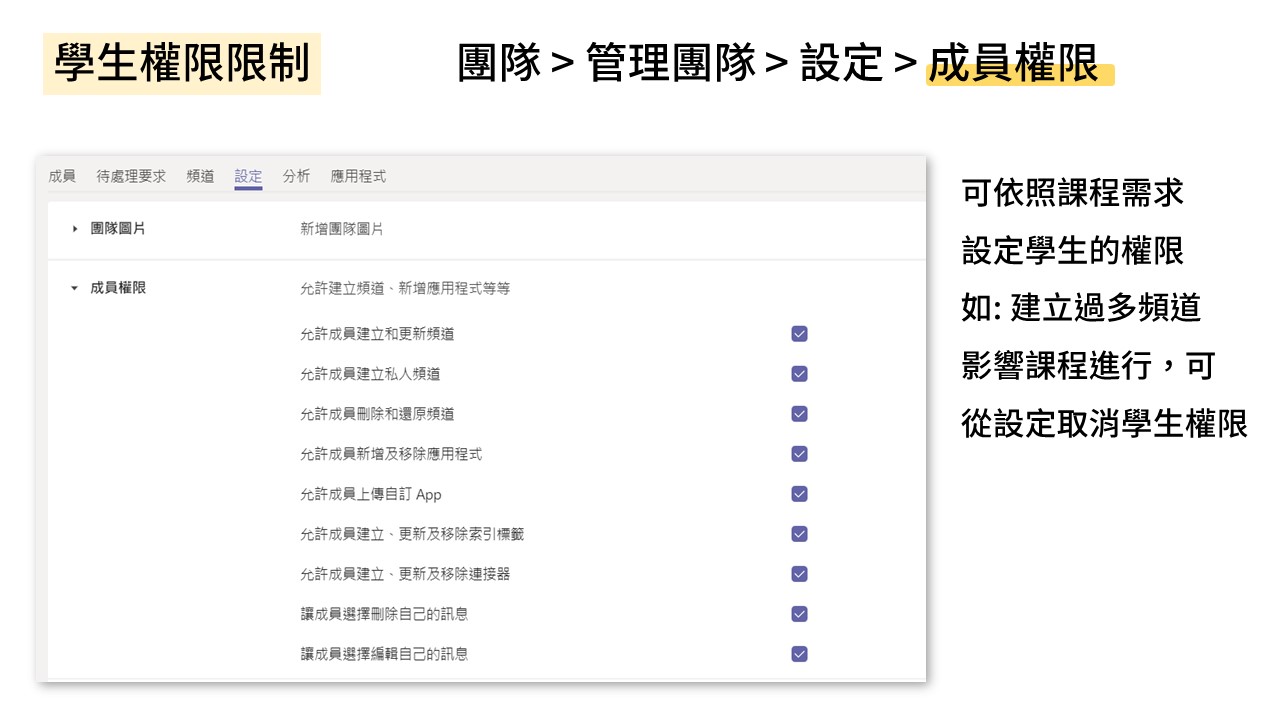
5. 進入視訊教室,準備開始視訊教學
進入課程(團隊) > 找到排定會議 > 右上角點選加入
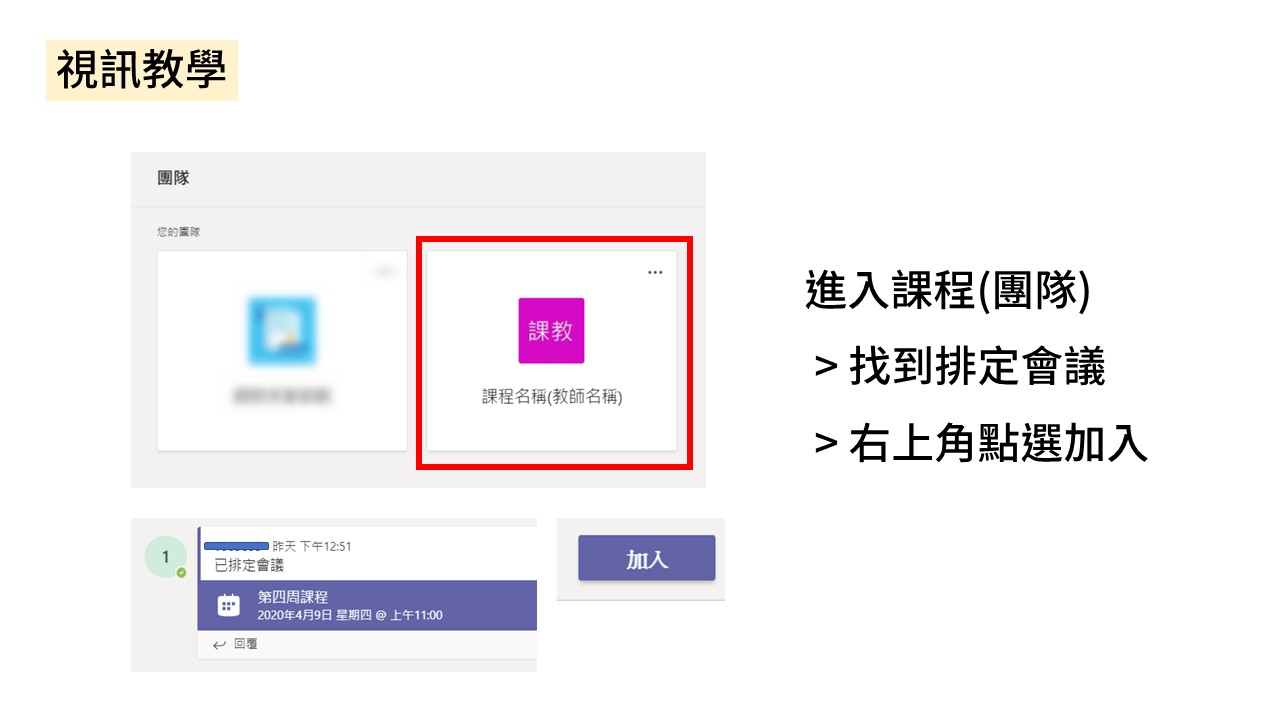
視訊設定
1. 開啟視訊鏡頭
2. 可模糊背景
3. 開啟麥克風
完成設定後 > 點選立即加入
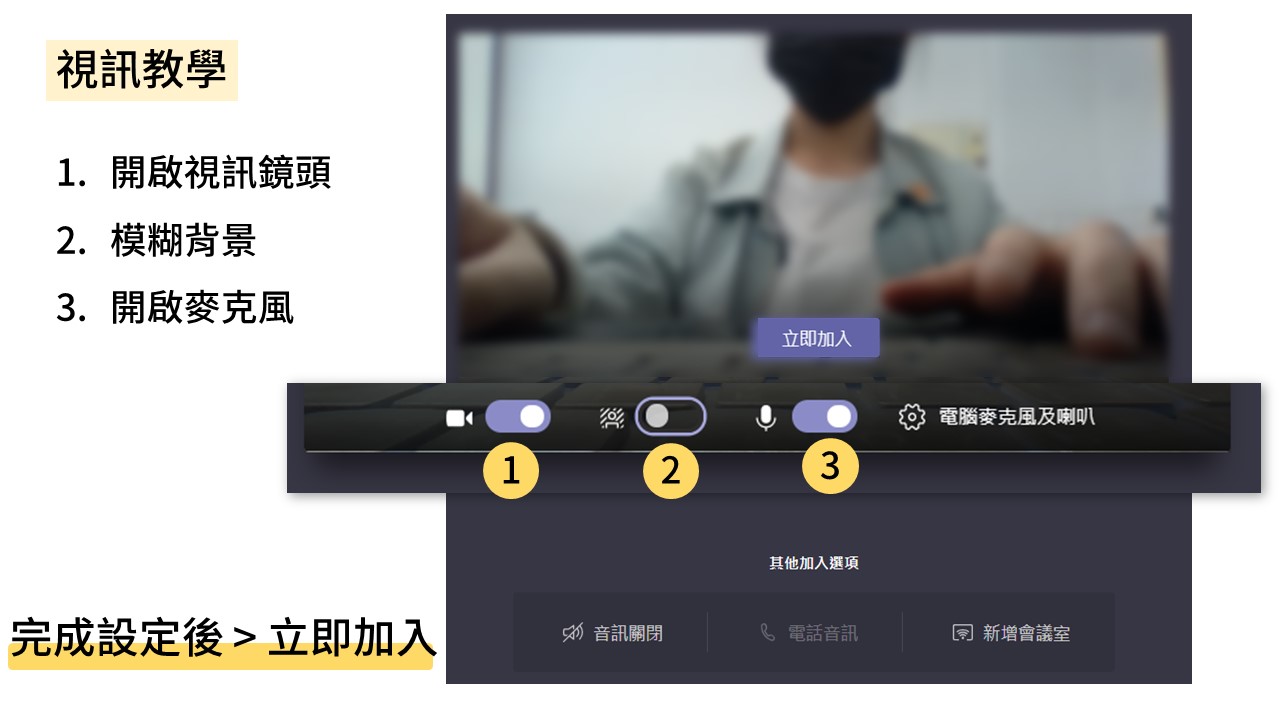
視訊功能簡介
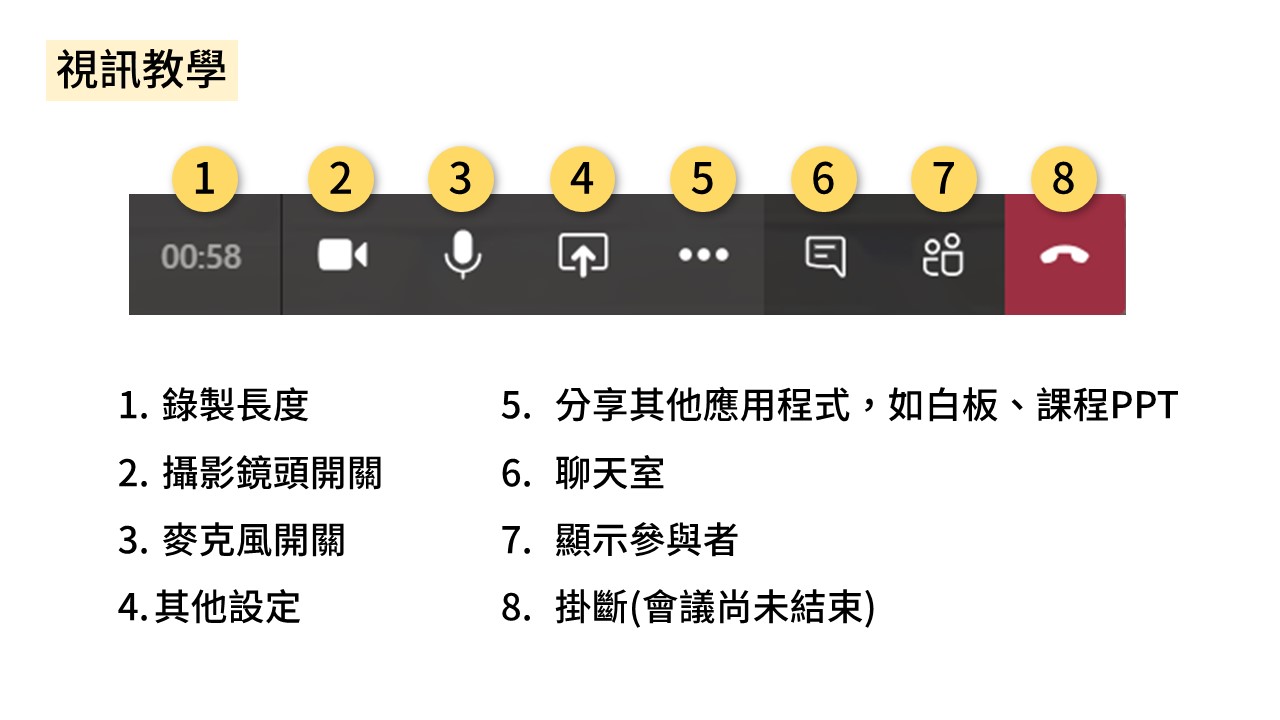
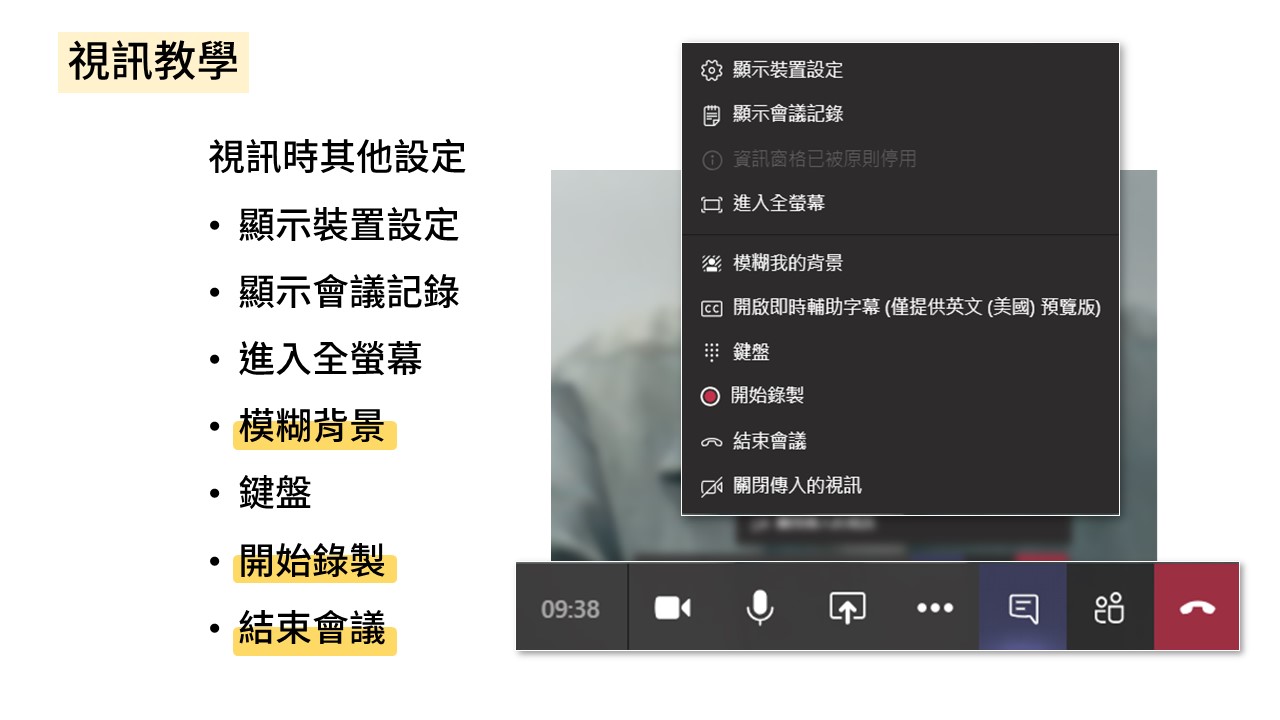
分享螢幕畫面
點擊中間分享按鈕後,可以分享桌面、應用程式視窗以及開啟白板等功能
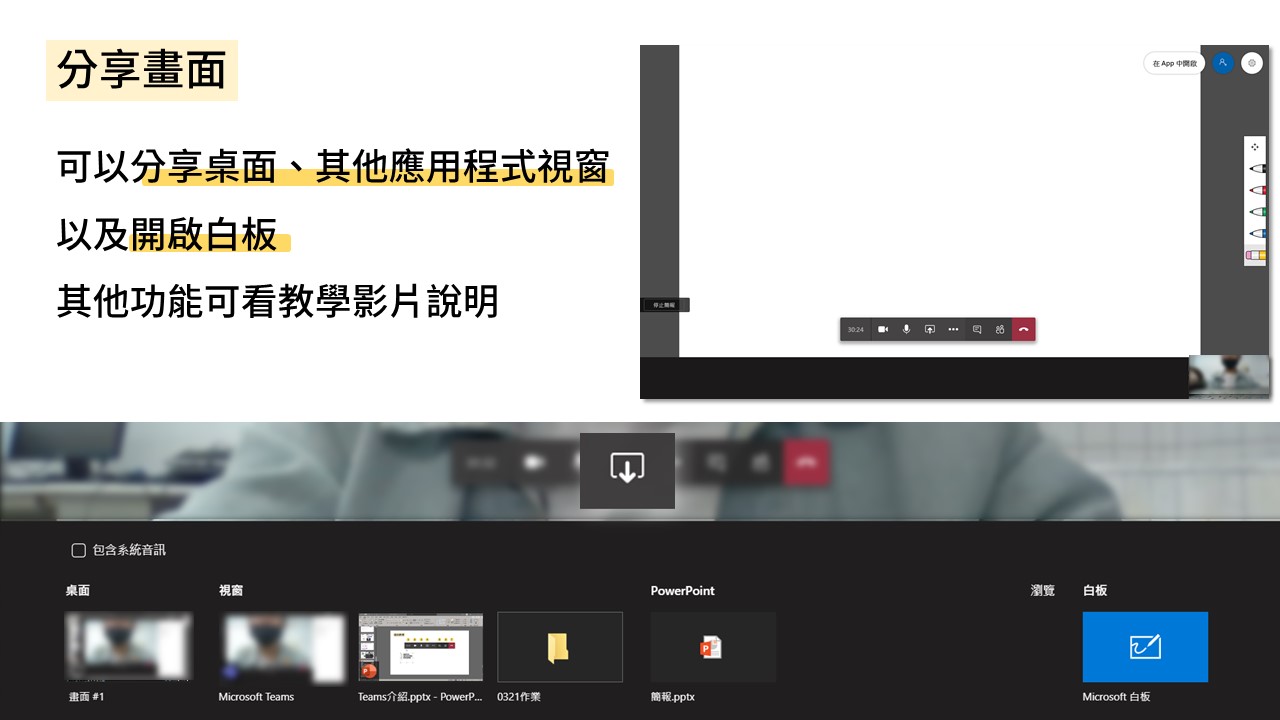
6. 課程錄製
會議中 > 下方功能鍵中 其他功能 > 開始錄製
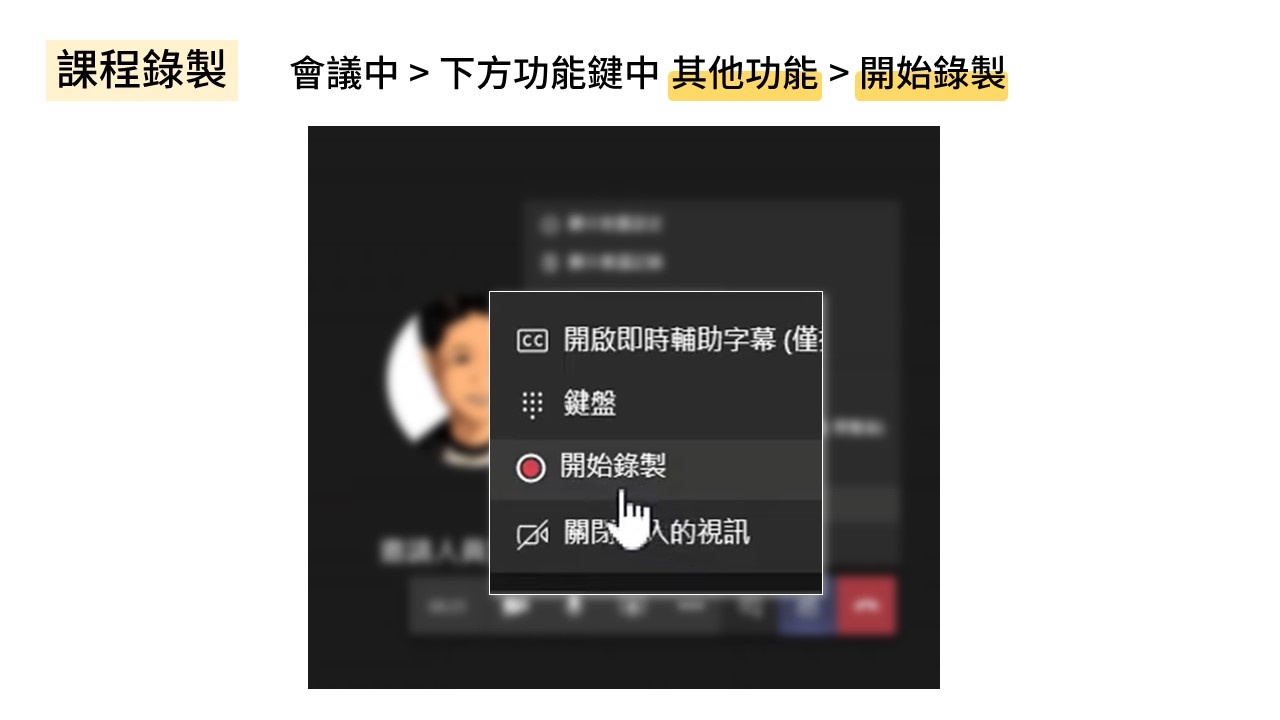
其他功能 > 停止錄製/結束會議 > 錄影就會結束
回到團隊貼文中後稍等一下 > 點進會議回覆中可看影片回放
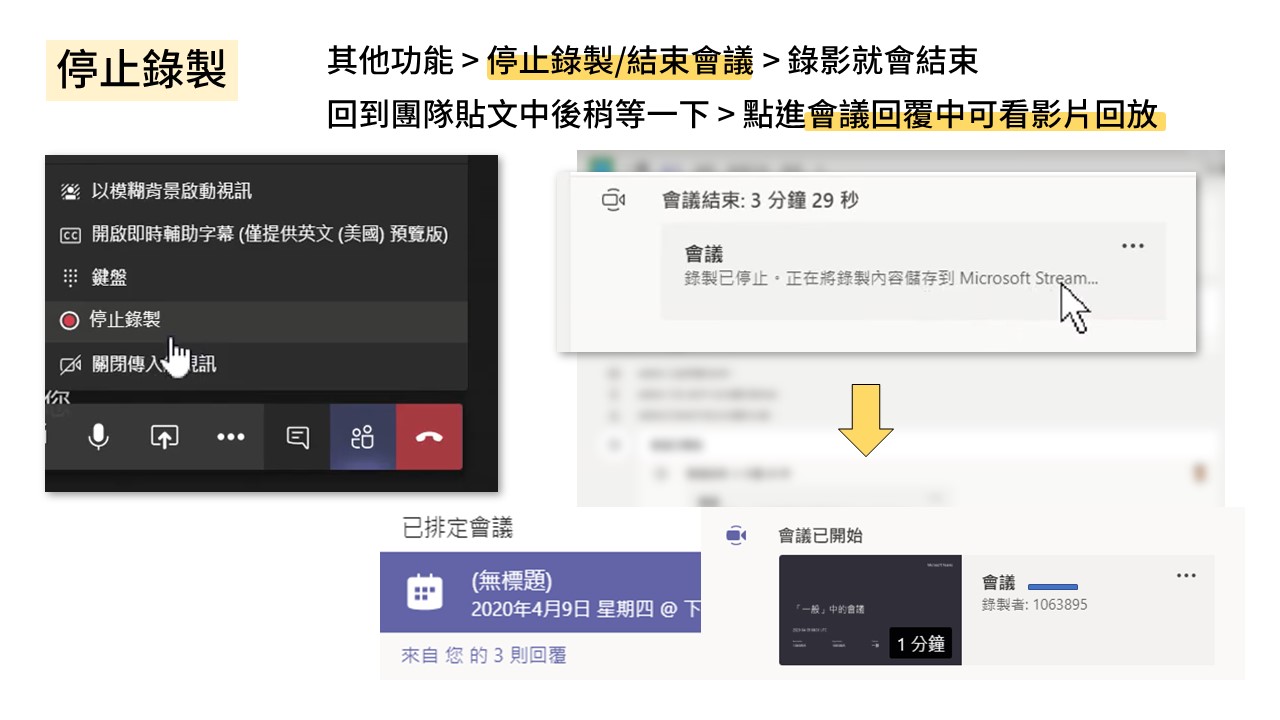
7. 錄影檔下載
點選側邊攔 ‧·· > 點選Stream > 進入MS Sream 網站
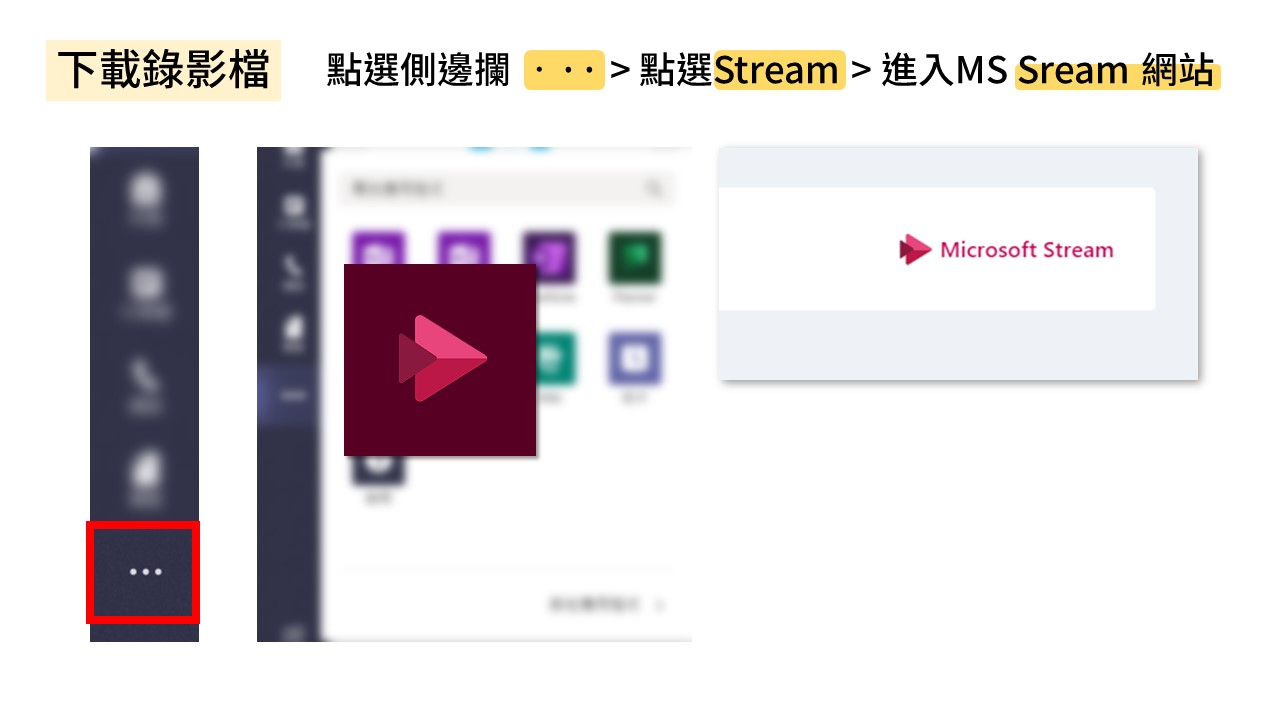
進入MS Sream > 點擊 Video > 找到錄影片段
> 點擊影片下方 ··· > 下載影片